Excel 2007
Working with Basic Functions

Introduction
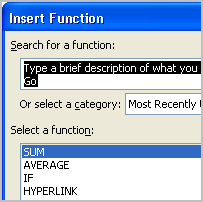 A
function is a predefined formula
that performs calculations using specific values in a particular order. While you may think of formulas as being short mathematical equations, like 2+2 or F2*C2, they can actually be very lengthy and involve complex mathematical calculations.
A
function is a predefined formula
that performs calculations using specific values in a particular order. While you may think of formulas as being short mathematical equations, like 2+2 or F2*C2, they can actually be very lengthy and involve complex mathematical calculations.
One of the key benefits of functions is that they can save you time because you do not have to write the formula yourself. For example, you could use an Excel function called
Average
to quickly find the average of a range of numbers or the
Sum
function to find the sum of a cell range.
In this lesson, you will learn how to use basic functions such as SUM and AVERAGE, use functions with more than one argument, and access other Excel 2007 functions.
Basic functions
Download the example to work along with the video.
The parts of a function:
Each function has a specific order, called syntax , which must be strictly followed for the function to work correctly.
Syntax order:
- All functions begin with the = sign.
- After the = sign, define the function name (e.g., Sum).
- Then there will be an argument . An argument is the cell range or cell references that are enclosed by parentheses. If there is more than one argument, separate each by a comma.
An example of a function with one argument that adds a range of cells, A3 through A9:
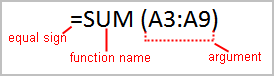
An example of a function with more than one argument that calculates the sum of two cell ranges:
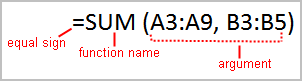
Excel literally has hundreds of different functions to assist with your calculations. Building formulas can be difficult and time consuming. Excel's functions can save you a lot of time and headaches.
Excel's different functions
There are many different functions in Excel 2007. Some of the more common functions include:
Statistical functions:
- SUM : Adds a range of cells together
- AVERAGE : Calculates the average of a range of cells
- COUNT : Counts the number of chosen data in a range of cells
- MAX : Identifies the largest number in a range of cells
- MIN : Identifies the smallest number in a range of cells
Financial functions:
- Interest rates
- Loan payments
- Depreciation amounts
Date and time functions:
- DATE : Converts a serial number to a day of the month
- Day of Week
- DAYS360 : Calculates the number of days between two dates based on a 360-day year
- TIME : Returns the serial number of a particular time
- HOUR : Converts a serial number to an hour
- MINUTE : Converts a serial number to a minute
- TODAY : Returns the serial number of today's date
- MONTH : Converts a serial number to a month
- YEAR : Converts a serial number to a year
You don't have to memorize the functions, but you should have an idea of what each can do for you.
To calculate the sum of a range of data using AutoSum:
- Select the Formulas tab.
- Locate the Function Library group. From here, you can access all available functions.
- Select the cell where you want the function to appear. In this example, select G42.
- Select the drop-down arrow next to the AutoSum command.
-
Select
Sum
. A formula will appear in the selected cell, G42.
- This formula, =SUM(G2:G41) , is called a function . The AutoSum command automatically selects the range of cells from G2 to G41, based on where you inserted the function. You can alter the cell range if necessary.
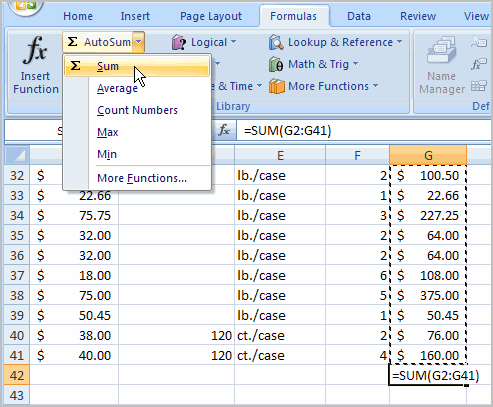
- Press the Enter key or Enter button on the formula bar. The total will appear.
Excel will not always tell you if your formula contains an error, so it's up to you to check all of your formulas. To learn how to do this, read the Double-Check Your Formulas lesson from our Excel Formulas tutorial.
To edit a function:
- Select the cell where the function is defined .
- Insert the cursor in the formula bar.
- Edit the range by deleting and changing necessary cell numbers.
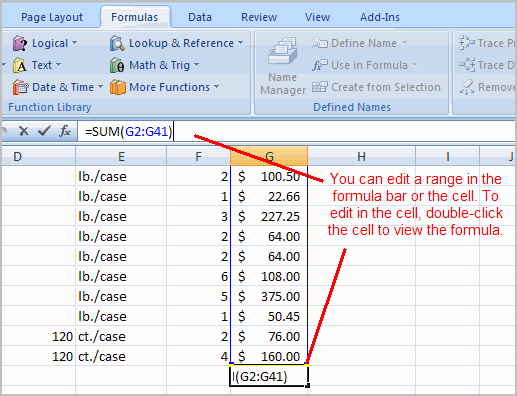
- Click the Enter icon.
To calculate the sum of two arguments:
- Select the cell where you want the function to appear —in this example, G44.
- Click the Insert Function command on the Formulas tab. A dialog box appears.
- SUM is selected by default.
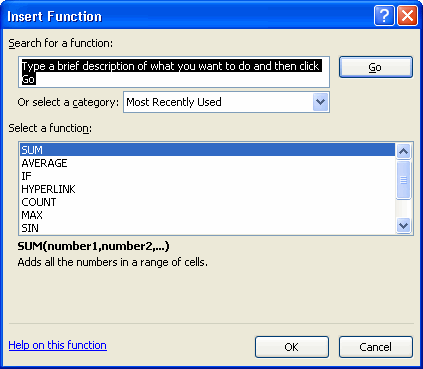
- Click OK , and the Function Arguments dialog box appears so you can enter the range of cells for the function.
- Insert the cursor in the Number 1 field.
-
In the spreadsheet, select the
first range of cells
—in this example, G21 through G26. The argument appears in the Number 1 field.
- To select the cells, left-click cell G21 and drag the cursor to G26, then release the mouse button.
- Insert the cursor in the Number 2 field.
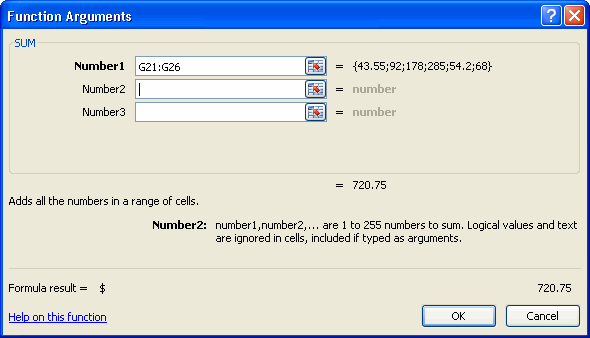
- In the spreadsheet, select the second range of cells —in this example, G40 through G41. The argument appears in the Number 2 field.
- Notice that both arguments appear in the function in cell G44 and the formula bar when G44 is selected.
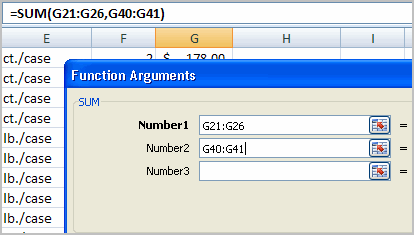
- Click OK in the dialog box, and the sum of the two ranges is calculated.
To calculate the average of a range of data:
- Select the cell where you want the function to appear.
- Click the drop-down arrow next to the AutoSum command.
- Select Average.
- Click on the first cell (in this example, C8) to be included in the formula.
- Left-click and drag the mouse to define a cell range (C8 through cell C20, in this example).
- Click the Enter icon to calculate the average.
Accessing Excel 2007 functions
To access other functions in Excel:
- Using the point-click-drag method, select a cell range to be included in the formula.
- On the Formulas tab, click the drop-down part of the AutoSum button.
- If you don't see the function you want to use (Sum, Average, Count, Max, Min), display additional functions by selecting More Functions .
- The Insert Function dialog box opens.
-
There are three ways to locate a function in the
Insert Function
dialog box:
- You can type a question in the Search for a function box and click GO .
- You can scroll through the alphabetical list of functions in the Select a function field.
- You can select a function category in the Select a category drop-down list and review the corresponding function names in the Select a function field.
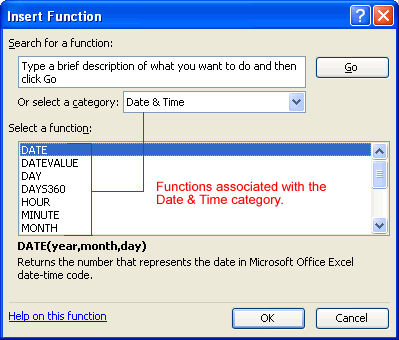
- Select the function you want to use, then click the OK button.
If you're comfortable with basic functions, you may want to try a more advanced one like VLOOKUP . You can check out our article on How to Use Excel's VLOOKUP Function for more information. If you want to learn even more about functions, check out our Excel Formulas tutorial.
Challenge!
Use the Inventory workbook or any workbook you choose to complete this challenge.
- Use a SUM function to calculate the sum of one argument.
- Use the AVERAGE function to calculate the sum of a range of cells.
- Explore other Excel 2007 functions covered in this lesson.