Word 2007
New Features in Word 2007

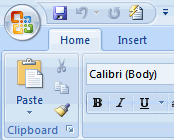
What’s new in Word 2007? Simply put: a lot. Previous versions of Word looked similar and operated in many of the same ways. They had menus, toolbars, task panes, and a familiar-feeling design. In Word 2007, all of these things have been replaced with a new navigation system and many new features that are designed to make accomplishing tasks and producing professional-looking documents easier than ever.
Take a look at some of the new features you’ll find in Word 2007:
The Ribbon system: Cascading menu options and the many toolbars have been replaced by the tabbed Ribbon system. The tabs contain the same commands as the menus in earlier versions; however, related command buttons are organized together in groups , which often makes it easier to accomplish tasks in fewer steps. Also, the tabs, groups, and command buttons change as you take on various tasks— revealing what you need, when you need it . This may seem overwhelming at first, but it is extremely useful and makes using all of the tools of this complex word processing software intuitive.
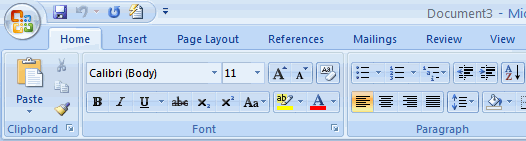
Quick Styles: Earlier versions of Word include Styles, but in Word 2007 these are extremely easy to access and use. Quick Styles are combinations of formatting and heading options that are displayed in the Styles gallery on the Home tab. You can choose a Quick Styles group from the Style gallery that formats your text in a cohesive and attractive manner.
Themes: Themes, like Styles, are a tool you can use to produce professional-looking documents without having to be a professional designer. A theme is a set of formatting choices that includes colors, heading, and body text fonts, as well as theme effects like lines and fill effects. When used in conjunction, Styles and Themes are powerful tools to producing powerful documents.
Live Preview: Have you ever spent time selecting text and trying font style after style to see which you prefer? You’ll never do this again with Word 2007. Live Preview is a feature new to the 2007 Office suite that allows you to see changes in your document before you actually select an item. Confused? Don’t be. It’s actually quite simple and clever.
In the example below, I want to change the font style of the text, but I’m not sure which style I like. First, I select the text. Then I select the font style drop-down box. As I move my cursor over the name of the font style, the change is reflected in my actual document. I can preview what my document will look like before actually making a selection from the drop-down list. You can use the Live Preview feature to see how font styles, sizes, colors, themes, document styles, and more will appear.
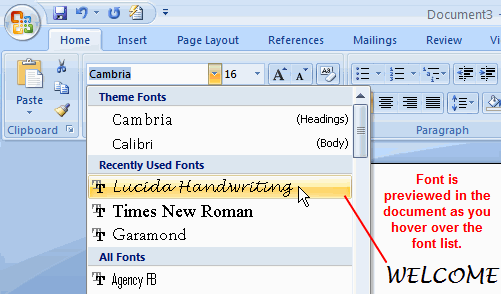
Powerful graphics tools: There's a saying that a picture is worth a thousand words. If this is true, then your images are all the more powerful with Word 2007. In this version, you can easily access many new picture effects and use SmartArt to add a professional touch to your documents.
Companies often release new versions of old products that don’t live up to the hype, but Word 2007 does. You can accomplish many tasks in fewer steps and produce professional-quality documents with relative ease. The new interface can be intimidating, but if you spend a little time touring the new software and creating a document, you’ll find that it's time well spent.