Word 2007
Modifying Page Layout

Introduction
 You may find that the
default page layout settings
in Word are not sufficient for the document you want to create, in which case you will want to modify these settings. In addition, you may want to change the
page formatting
depending on the document you're creating.
You may find that the
default page layout settings
in Word are not sufficient for the document you want to create, in which case you will want to modify these settings. In addition, you may want to change the
page formatting
depending on the document you're creating.
In this lesson, you will learn how to change the page orientation, paper size, and page margins, as well as how to insert a break.
Page layout and formatting
Download the example to work along with the video.
To change page orientation:
- Select the Page Layout tab.
- Click the Orientation command in the Page Setup group.

- Left-click either Portrait or Landscape to change the page orientation.
Landscape format means everything on the page is oriented horizontally , while portrait format means everything is oriented vertically .
To change the paper size:
- Select the Page Layout tab.
- Left-click the Size command, and a drop-down menu will appear. The current paper size is highlighted.
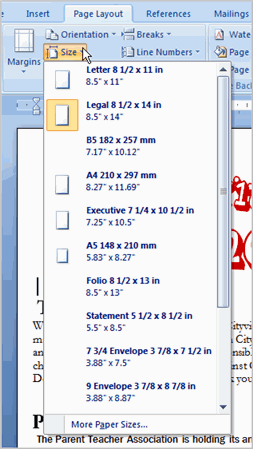
- Left-click a size option to select it. The page size of the document changes.
To format page margins:
- Select the Page Layout tab.
- Click the Margins command. A menu of options appears. Normal is selected by default.
- Left-click the predefined margin size you want.
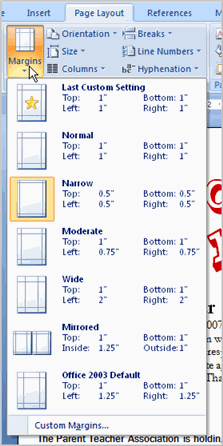
OR
- Select Custom Margins from the menu. The Page Setup dialog box appears.
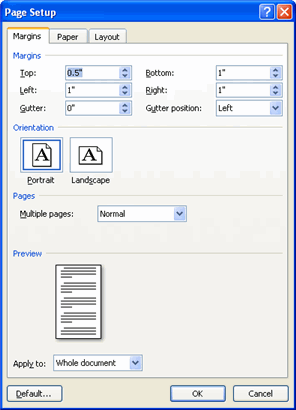
- Enter the desired margin size in the appropriate fields.
You can always access the Page Setup dialog box by clicking the small arrow in the bottom-right corner of the Page Setup group. The dialog box should look familiar to people who have used previous versions of Word.
To insert a break:
- Place your insertion point where you want the break to appear.
- Select the Page Layout tab.
- Click the Breaks command. A menu appears.
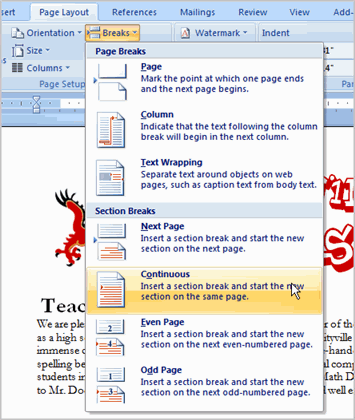
- Left-click a break option to select it. The break will appear in the document.
Why would you need to use a break? Each type of break serves a different purpose and will affect the document in different ways. Page breaks move text to a new page before reaching the end of a page, while section breaks create a barrier between parts of the document for formatting purposes. Column breaks split text in columns at a specific point. Practice using the various break styles to see how they affect the document.
Challenge!
Use the newsletter or any Word document you choose to complete this challenge.
- Change the page orientation .
- Change the paper size .
- Modify at least one margin.
- Insert a section break .