Word 2003
Use AutoCorrect and Find and Replace

Introduction
By the end of this lesson, you should be able to:
- Use AutoCorrect
- Use Find
- Use Replace
AutoCorrect
Word's
AutoCorrect
feature can assist you in word processing tasks. AutoCorrect can help you locate misspelled words and correct them as you type. AutoCorrect can also be customized so that commonly used words will be automatically entered without you having to type the entire word.
Examples:
When typing the misspelled word stannd, Word will automatically convert this typo to the correct spelling, stand.
Instead of having to write a long proper noun like GCFLearnFree.org, you can customize AutoCorrect to automatically complete the rest of the proper noun once you type the letters GCF.
To modify AutoCorrect:
- Click Tools .
- Select AutoCorrect Options from the menu bar. The AutoCorrect Options dialog box appears.
-
Check or deselect
any of the following options:
- Show AutoCorrect Options buttons
- Correct two initial capitals
- Capitalize the first letter of the sentence
- Capitalize the first letter of table cells
- Capitalize names of days
- Correct accidental usage of Caps Lock key
- Replace text as you type
- Use the Replace: box to type a word you frequently misspell, or type a shorthand word to represent a longer word or phrase, such as GCFLearnFree.org.
- Use the With: box to type the correct word.
- Click Add .
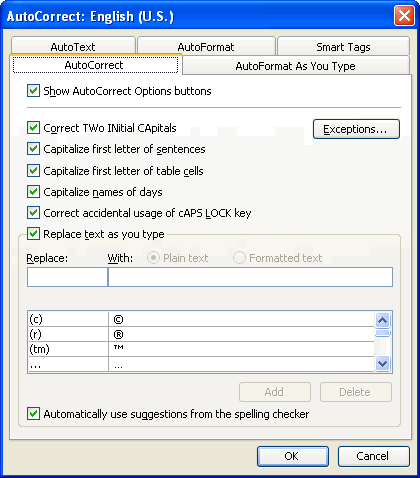
If you type a misspelled word into AutoCorrect's With: box , AutoCorrect always misspells that word.
If AutoCorrect changes a word you don't want it to change, you can hover the pointer over the area where the correction was made and a Smart Tag will appear that allows you to reset the original word. Click the Smart Tag, and a drop-down list with options to reverse the action is displayed.
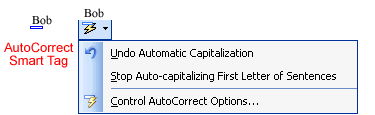
Find and Replace
Word 2003 allows you to search for specific words in your document, as well as fonts, special characters, and formats. The
Find and Replace
functionality can really help save you time and effort in your word processing goals.
For example, let's say that a document you are editing that displays
Word XP
needs to be updated to Word 2003. Currently, the document has the text "
Word XP"
typed in various spots throughout the document. Using
Find and Replace
to replace
Word XP
with Word 2003 will save you time and effort in your editing process.
To use the Find feature:
- Click Edit on the menu bar.
- Select Find . The Find and Replace dialog box appears.
- Type a word, phrase, or format in the Find What box.
- Click Find Next to start the search.
- Word will jump to the first instance of this word and highlight it.
- Continue clicking the Find Next button to find all other instances of the word.
OR
Check
the Highlight all items found in:
box to find all instances of the word at the same time. Use the list box below to select all or portions of your document.
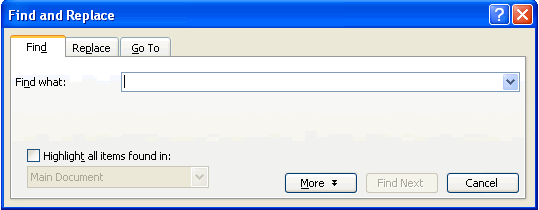
You can perform a more detailed search by clicking the More button on the Find and Replace dialog box.
To use Find and Replace:
- Click Edit on the menu bar.
- Select Find . The Find and Replace dialog box appears.
- Type a word, phrase, or format in the Find What box.
- Click More to conduct a detailed search.
- Click the Search list box if you want to limit your search to a specific part of the document.
- Use the check boxes to limit your search.
- Click Format if you want to limit your search to words in a specific font, paragraph, tab, language, frame, style, or highlight.
- Click Special to search for punctuation marks or section breaks.
- Click Find Next to start the search.
To use the Replace feature:
- Click Edit on the menu bar.
- Select Replace . The Find and Replace dialog box appears.
- Type the word, phrase, or format in the Find What: box that you are searching for.
- Type the word, phrase, or format in the Replace With: box that will replace what is in the Find What: box.
- Click Find Next to conduct your search.
-
When Word finds a word of phrase, do one of the following:
- Ignore it.
- Click Replace.
- Click Replace All to replace every occurrence of the selected text with the replacement text.
- Click Find Next to bypass it and find the next.
- Click Cancel to quit.
Did you know?
A thesaurus is a book of words that have the same or nearly the same meaning.
Are you having trouble finding the right word to use? Word offers a Thesaurus feature that can help you find just the right word.
To use the Thesaurus:
- Click Tools on the menu bar.
- Select Language , then follow the cascading menu to Thesaurus.
OR
- Use the quick-key combination Shift+F7.
Challenge!
- Download and save the Personal Letter Word document to complete the challenges below.
- Open the document.
- Use the Find and Replace feature to change the name of the person you are writing from "Tom" to any name you choose.
- Go to Tools >> AutoCorrect Options . Look at the functions AutoCorrect can perform for you.
- Save and close the document.