Word 2003
Margins

Introduction
By the end of this lesson, you should be able to:
- Use the Page Setup dialog box
- Adjust margins using the Page Setup dialog box
Using Page Setup to specify margins
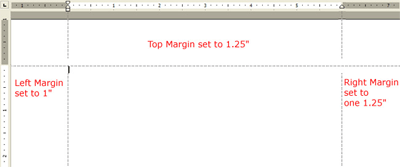
In order to change the margins (the space along the top, left, right, and bottom) in your document, you will need to access the Page Setup dialog box .
- Click File on the menu bar.
- Select Page Setup .
- Select Margins tab in the Page Setup dialog box.
OR
- Choose Reveal Formatting on the task pane and click on the blue link, Margin , under the Section heading.
- You can change the margin in precise steps by clicking on the up or down arrows next to the margin you wish to change, or you can type a number in the text box next to the margin you wish to change.
- Click OK .
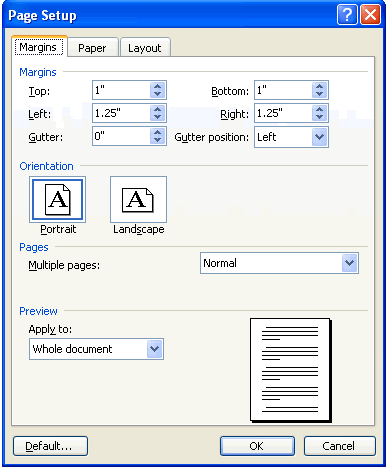
More options on the Page Setup dialog box
The Page Setup dialog box gives you several other options for controlling the look of your document. Not only can you control how your document looks on screen, but you can also manage how your document will be printed. The Margins, Paper, and Layout tabs all contain valuable tools.
Margins tab
- Click the Default button in the bottom-left corner of the Page Setup dialog box to set (or reset) Word's default margins.
- You can choose to apply these new margins to the entire document or from this point forward by using the drop-down menu, Apply to: .
- Change the Page Orientation by clicking on either the Portrait box (8.5x11) or the Landscape box (11x8.5).
Paper tab
The default paper size is 8.5x11, but you can change the paper size entirely. You can even customize the paper size to include note cards, envelopes, photo paper, index cards, and much more.
Layout tab
The Layout tab includes options to customize page numbering, borders, and headers and footers. A nice feature on the Layout tab is creating a Title Page for your document.
To create a Title Page for your document:
- Enter the text you want on your title page.
- Click File on the Standard toolbar.
- Select Page Setup from the menu bar.
- Click the Layout tab.
-
Under Vertical Alignment, you will find the following options:
- Top: Text lines up with top margin (this is the default).
- Center: Text on page is centered between the top and bottom margins.
- Justified: Text is spread out so each line is the same distance apart.
- Bottom: Text lines up with the bottom of the page.
Challenge!
- Download and save the Cover Letter Word document to complete the challenges below.
- Open the document.
- Set the margins so the top margin is 2 inches and all other margins are 1 inch .
- Verify that the Page Orientation is set to Portrait .
- Change the Paper Size of the document to be 8.5" x 11".
- Save your changes, and close the document.