Windows XP
Customizing Windows XP Using the Control Panel

Introduction
By the end of this lesson, you should be able to:
- Navigate the Control Panel
- Set the time and date
- Customize the screen with a screensaver and wallpaper
- Customize the screen resolution
- Customize the taskbar
Introduction to the Control Panel
You don't have to be a computer genius to use Windows XP, but if you know something about how to set up some basic features and functions it will do a lot more for you. Windows XP makes this easier than ever with the Control Panel . The Control Panel features a number of tools that will help you control how Windows XP features look and act. But first you must learn how to access the Control Panel.
To access the Control Panel:
- Click Start .
- Click Control Panel .
- The Control Panel opens.
OR
- Type Control Panel in the Address dialog box found on any Windows XP window.
OR
- Many folders feature a link to the Control Panel in the See Also dialog box (only in XP view).
No matter how you get to the Control Panel, it will look like this upon first viewing:
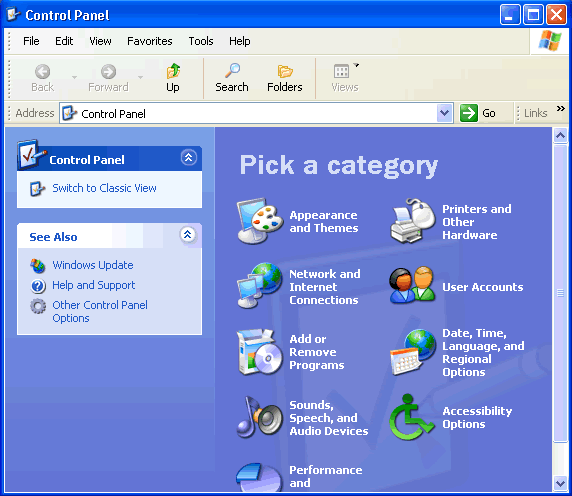
Navigate the Control Panel
If you're used to a previous version of Windows, you'll notice that the Control Panel in Windows XP looks different.
The Windows XP Control Panel is divided into Categories . If you click a category, the window presents a List of Tasks and related Control Panel icons .
Note: Task and Control Panel icons perform basically the same functions . For example, notice that you can "Choose a screen saver" in the Pick a Task list. Clicking this link opens the Display Properties dialog box. However, if you were to choose the Display icon, the Display Properties dialog box opens.
If you look at the left side of the window, you'll notice that the See Also and Troubleshooters dialog boxes provides several more related options.
The Windows XP Control Panel is designed to provide multiple ways to do something, thereby making it more user friendly. However, the new Control Panel design doesn't provide you with access to every available Control Panel tool —it only provides you with access to the most commonly used tools.
To access ALL of your Control Panel tools, you must switch to Classic view .
To switch to Classic view:
- Click the Classic View link on the left side of your Control Panel.
- Click the Switch to Category View link to switch back.
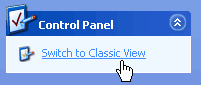
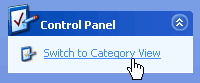
Use the menu bar and toolbar buttons to navigate and further explore Control Panel options.
Set the time and date
In the following pages, we'll explain how to perform some common Control Panel tools.
To change the time and date:
- Open the Control Panel (located in Start menu).
- Under Pick a Category, click Date, Time, Language, and Regional Options .
- Under Pick a Task, click Change the date and time .
- The Date and Time Properties dialog box opens.
- Use the drop-down box to set the month and year.
- Click the correct date on the calendar.
- Click and select the current time to make a change.
- If necessary, click the Time Zone tab and use the drop-down box to change the time zone.
- Click OK to close the dialog box.
OR
- Right-click the time in the lower-right on your desktop.
- Choose Adjust Date/Time .
- The Date and Time Properties dialog box opens.
- Follow steps 5-9 from above.
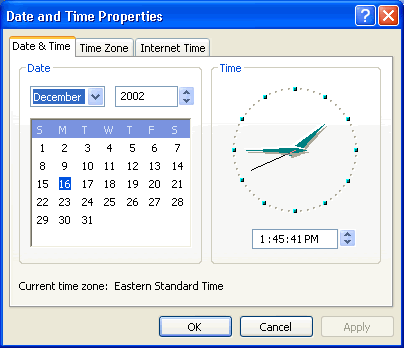
Changing the wallpaper
Wallpaper is the background image that appears on your desktop. Windows XP offers many wallpaper choices.
To change the wallpaper:
- Open the Control Panel (located in Start menu).
- Under Pick a Category, click Appearance and Themes .
- Under Pick a Task, click Change the desktop background .
- The Display Properties dialog box opens with the Desktop tab selected.
- In the Background box, click or use the arrow keys to view the choices.
- Use the drop-down boxes to alter the wallpaper position or color .
- Click OK to close the dialog box.
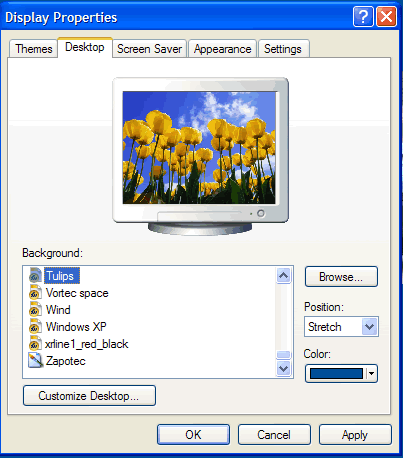
Advanced users:
- Click Browse... to choose a picture from the My Pictures folder (or to navigate to a picture located in another folder).
- Click the Customize Desktop button to alter your desktop icons or display a webpage on your desktop.
Changing the screensaver
In the early days of computing, screensavers helped prevent images from being burned into the monitor. Now screensavers entertain us, provide some privacy, and enhance our work or home environment. Windows XP comes with several screensavers.
To change the screensaver:
- Open the Control Panel (located in Start menu).
- Under Pick a Category, click Appearance and Themes .
- Under Pick a Task, click Choose a screen saver .
- The Display Properties dialog box opens with the Screen Saver tab selected.
- Click the arrow to open a drop-down box. Click or use the arrow keys to view the choices. Or click Preview to view each option on your computer screen. Press any key on your keyboard to return to the dialog box.
- Click Settings to customize the appearance of your chosen screensaver. (A dialog box will notify you if your choice doesn’t have any options.)
- In the Wait box, determine how many minutes should pass before your screensaver turns on.
- Click OK to close the dialog box.
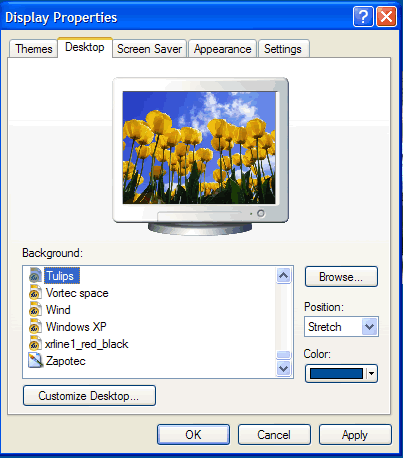
Customizing the taskbar
You already know about the taskbar, but did you know you can customize its appearance?
To customize the Start menu:
- Open the Control Panel (located in Start menu).
- Under Pick a Category, click Appearance and Themes .
- Under Pick a Control Panel icon, click Taskbar and Start Menu .
- The Taskbar and Start Menu Properties dialog box opens with the Taskbar tab displayed.
- Use the check boxes to customize its appearance, then click OK.
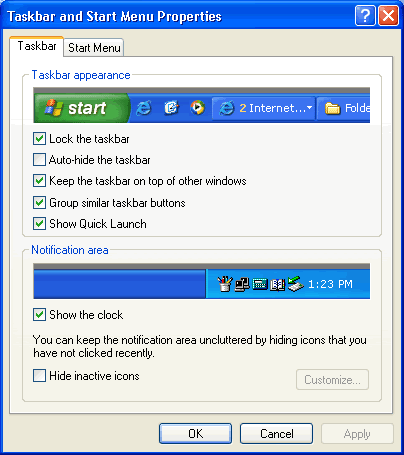
Click the Start Menu tab to switch between the XP Start menu and Classic Start menu . Classic Start menu is the Start menu that was featured in older versions of Windows.
Challenge!
- If necessary, adjust the date and time on your computer.
- Choose a new wallpaper and screensaver for your desktop.