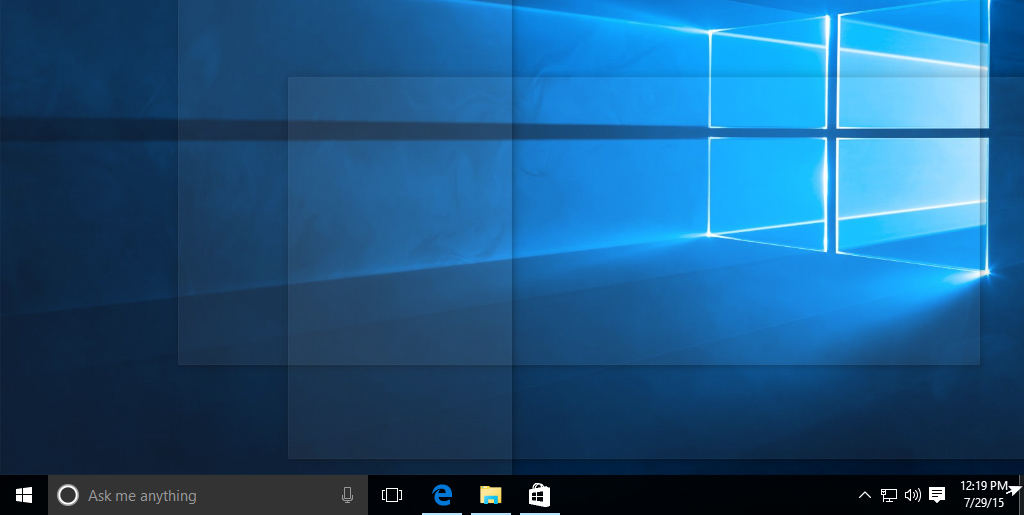Windows 10
Tips for Managing Multiple Windows

Tips for managing multiple windows
Windows 10 has several features that make it easier to multi-task and work with multiple windows at the same time.
Note: This lesson will focus on using Windows 10 with a desktop or laptop computer. If you're using a tablet computer with a touchscreen, some of the instructions below will work differently (and some features won't be available at all). Check out our lesson on Using Windows 10 on a Tablet to learn more.
Snap
Snap allows you to resize windows quickly, which is especially convenient when you want to see two windows side by side. To do this, click and drag the desired window to the left or right until the cursor reaches the edge of the screen, then release the mouse. The window will snap into place. To unsnap a window , simply click and drag the window down.
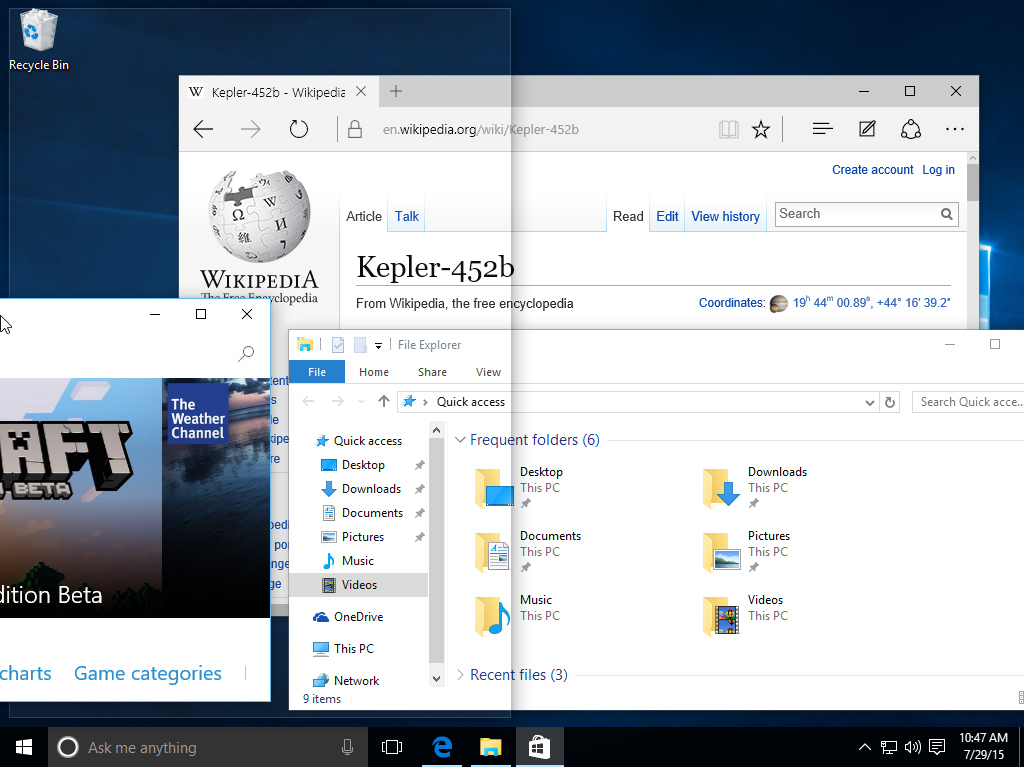
Note: If you have more than one window open when snapping, you'll be to able to choose a window to snap to the other side of the screen automatically.
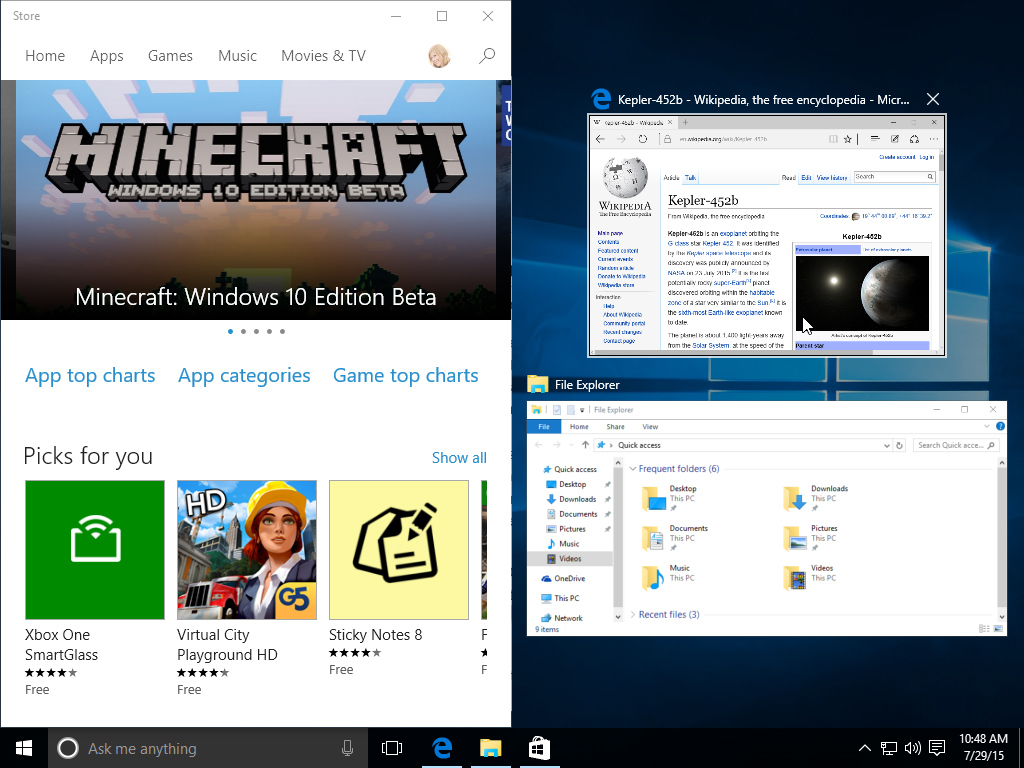
Flip
You can use Flip to switch between open windows. To do this, press and hold the Alt key on your keyboard, then press the Tab key. Continue pressing the Tab key until the desired window is selected.
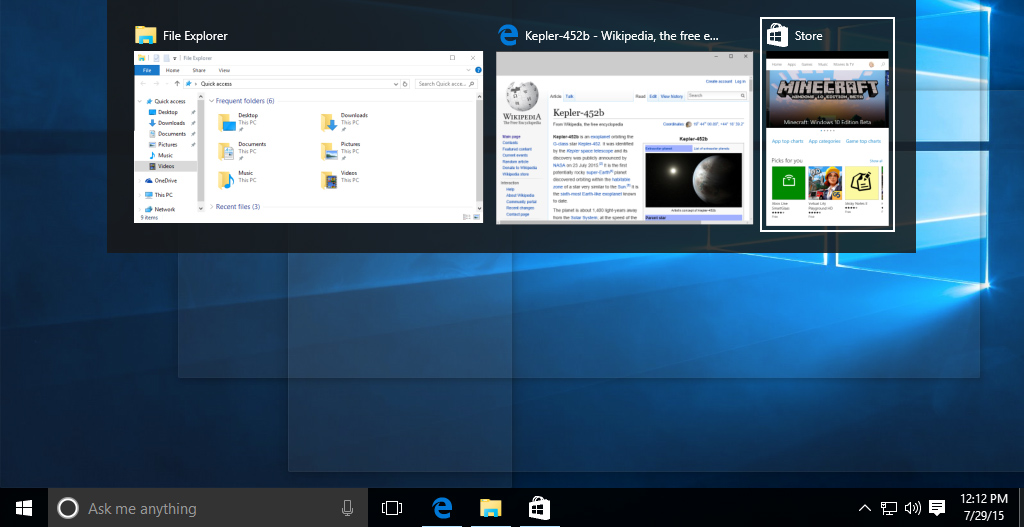
Task view
The Task view feature is similar to Flip, but it works a bit differently. To open Task view, click the Task view button near the bottom-left corner of the taskbar. Alternative, you can press Windows key+ Tab on your keyboard. All of your open windows will appear, and you can click to choose any window you want.
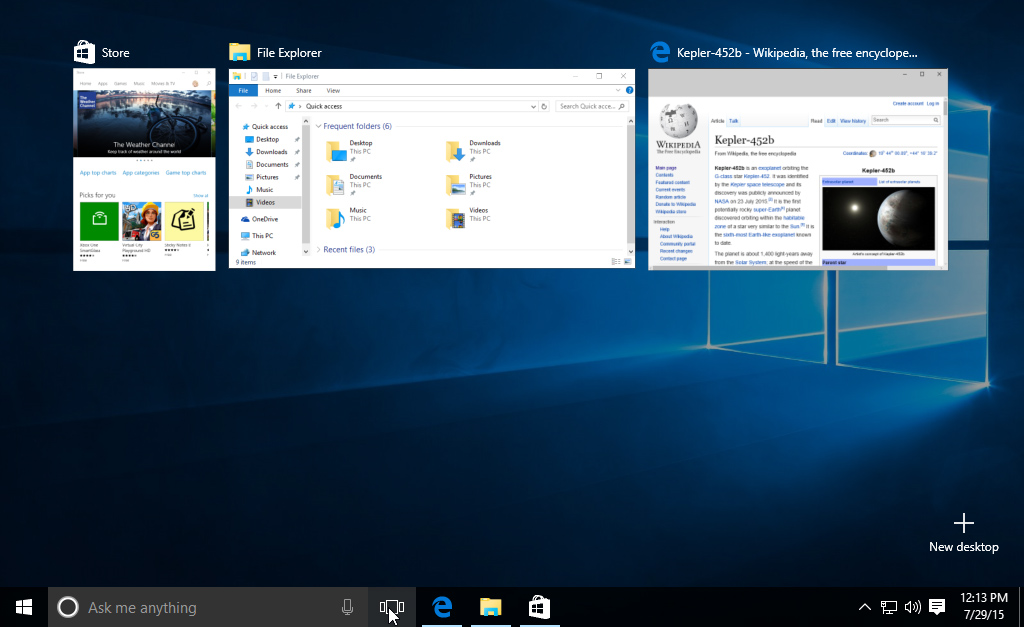
Virtual desktops
Instead of keeping everything open on the same desktop, you can move some of your windows to a virtual desktop to get them out of the way. This feature wasn't available in previous versions of Windows, and it's especially helpful for managing a lot of windows at the same time. To create a new desktop, open Task view , then select New desktop near the bottom-right corner.
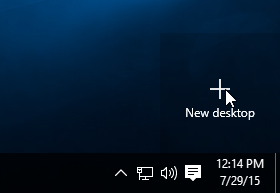
Once you've created multiple desktops, you can use Task view to switch between them. You can also move windows between desktops . To do this, open Task view, then click and drag a window to the desired desktop.
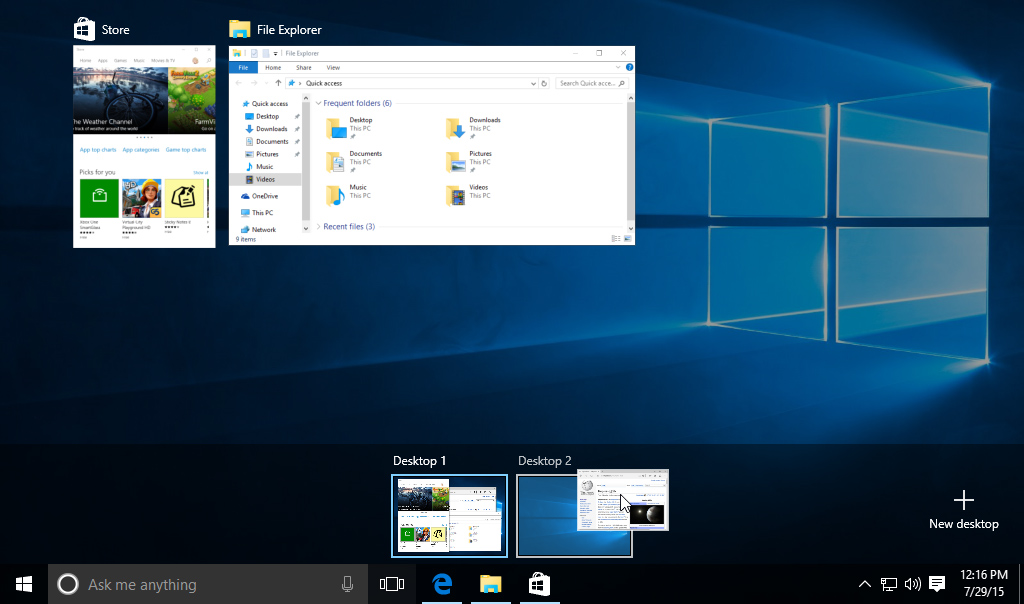
To close a virtual desktop , open Task view and click the X in the upper-right corner of any desktop you want to close.
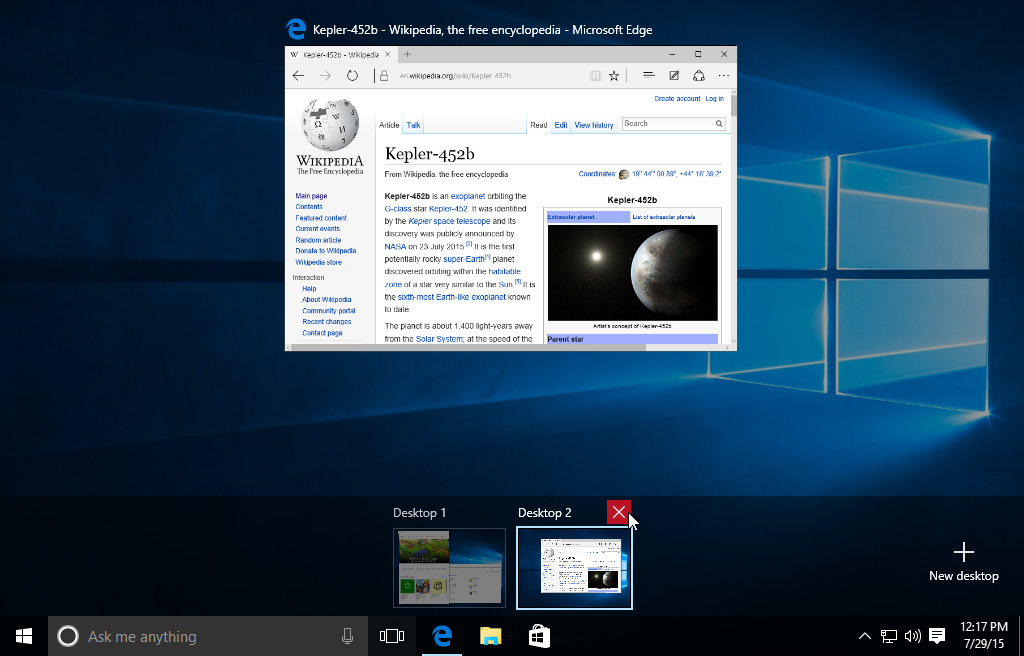
Showing the desktop
If you have a lot of windows open at the same time, it can be difficult to see the desktop. When this happens, you can click the bottom-right corner of the taskbar to minimize all open windows. Just click it again to restore the minimized windows.