Resume Writing
Preparing Your Resume for the Internet

Preparing your resume for the Internet
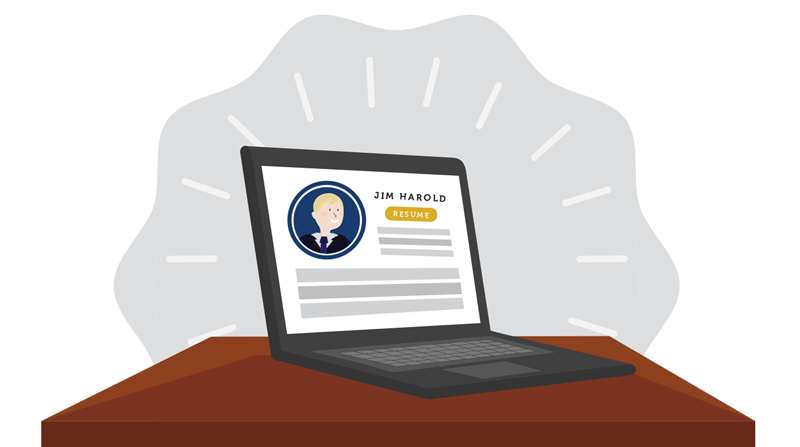
A majority of job hunting is now conducted online , which means you need to understand the rules and strategies for emailing and posting your resume on the Internet. Protecting your identity and making sure your resume gets through online are two important concerns for job seekers. After all, you've spent a lot of time preparing your resume, so you want to make sure it is effectively received by potential employers without having to sacrifice your privacy.
In this lesson, you will learn how to format a resume for privacy and online posting . You will also learn rules and strategies for effective emailing to potential employers.
Watch the video below to learn how to prepare your resume for the Internet.
Emailing your resume
Because most correspondence with potential employers is now conducted by email, it is important for you to understand how to send your resume online . With some jobs, you can simply attach your resume to the email. However, some companies and hiring managers avoid attachments from untrusted sources due to the possibility of obtaining viruses from the attachment.
So how do you send your resume via email?
The job posting will usually give instructions for submitting your resume. If attachments are not allowed, you'll need to create a plain-text version of your resume and copy and paste it into the body of your email. We will show you how to do this later in this lesson.
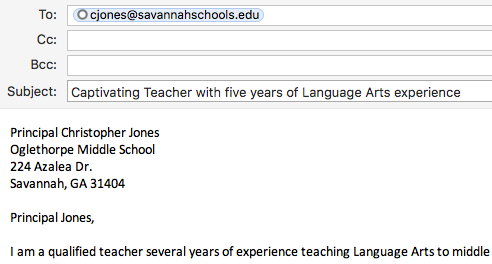
Here are some additional tips for emailing your resume:
- Begin your email with a cover letter message just like you would send a cover letter. Type your name and contact information at the bottom of your cover letter. Use spacing, or type Resume Text to indicate where your cover letter ends and your resume begins.
- Add formatting to your plain text . Plain text allows for very little formatting, but many email programs allow you to change fonts and add bold, bullets, or underlines. If so, take advantage of this to create appealing text in your email.
- Protect your identity by creating and using a cyber-safe version of your resume for responding blindly to online job advertisements or recruiting companies. To learn more about how to make documents cyber-safe, you can take a look at our extra on how to Create a Cyber-Safe Resume . Once you have made direct contact with an actual employer, you can send your regular resume version. Make sure to also delete any automatic signatures with personal contact information from your email message.
- Make your email stand out by including an interesting entry into the subject line. For example, Captivating Teacher with five years of Language Arts experience may get more attention than My Resume . However, be careful of using common spam words (e.g., free, investment), punctuation, or capitalization that may cause your message to be blocked by spam filters .
- Test your email by sending it to friends and family and having them forward the message back to you. Check the email to make sure it is legible and accurate.
Creating a plain-text resume
Because most job hunting is now conducted online, you will need to create a plain-text resume for emailing and/or online posting. A plain-text resume contains no formatting other than line breaks and is ready to copy and paste into email message body windows, online forms, and text fields.
To copy your resume text into a simple text editor:
- Spell check and Save your resume in Microsoft Word (or your word processing program).
- Open a simple text editor , like Notepad on a PC or TextEdit on a Mac.
- Return to your Microsoft Word resume. Press Ctrl+A to highlight your resume text. (If you're not familiar with using shortcuts, you can review our Keyboard Shortcuts lesson.)
- Press Ctrl+C to copy the text. Move to the simple text editor and press Ctrl+V to copy your resume into the text editor.
- Click File > Save As and name and save your plain-text document ( yourname resume.txt).
Note that a plain-text resume should not replace a nicely formatted resume created with a word processing program. Once you have made direct contact with a potential employer, a hiring manager will likely want a copy of your formatted version.
Additional resume formatting tips
- You also have the option of converting your file directly from Microsoft Word into a plain-text file or HTML (web) file. Go to Save As and use the drop-down menu under Save As Type , then select Plain Text, HTML, or Web.
- You can create an HTML (web) version of your resume from Microsoft Word. HTML formats are viewable in a web browser and allow you to add more elaborate formatting like bold and color. You can also copy and paste HTML resumes onto employer websites that allow the use of HTML.
- You can conveniently copy and paste text from your plain-text resume into the profile forms that are required by some employer and job board sites.
Formatting a plain-text resume
Once you have created a plain-text resume, you will need to format it to create a clean, legible document. You will see that all formatting (e.g., bold, bullets, font size) has been eliminated. Below are examples of how you can use your keyboard to create new formatting for your plain-text resume.
- Do not let the lines of text run any longer than 60 characters . To measure your text, create a line of 60 characters by typing X 60 times. Do not let any of your text go beyond this line. Then make sure you delete this line after you're finished with your resume.
- Use the spacebar instead of the Tab key to create spacing. Tabs do not work well in plain text and can mess up your formatting.
- Left-justify your text . Do not try to center your text because the spacing may not be reliable.
Use the following keys to replace formatting:
- Press the Caps Lock key before typing a word or a phrase to emphasize it.
- Use an asterisk (*) or hyphen (-) for bullets.
- Use an equals sign (=) , hyphen (-), or underscore (_) for dividing space or underlining.
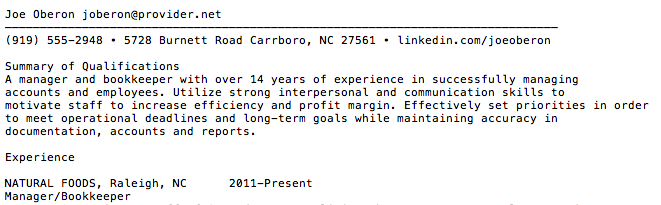
Be sure to proof your resume. Make sure all incorrect and unnecessary formatting from your Microsoft Word document has been eliminated.
Review a sample Plain-Text Resume .