PowerPoint 2007
Finalize a Presentation and Package for CD

Introduction
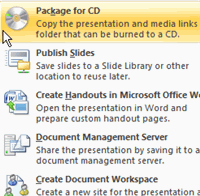 Everyone will develop their own process for completing a PowerPoint presentation. For some, this may involve reviewing slides for typographical errors, using proofing tools, or viewing slides in Slide Show view a final time to see all slides with animations and transitions in place.
Everyone will develop their own process for completing a PowerPoint presentation. For some, this may involve reviewing slides for typographical errors, using proofing tools, or viewing slides in Slide Show view a final time to see all slides with animations and transitions in place.
In this lesson, you will learn how to access
Slide Show view
from the
Slide Show
tab, set slide show
options
, and
package
the presentation for a CD.
Slide show options
Download the example to work along with the video.
When finalizing or completing a presentation, you may want to preview it in Slide Show view. This will allow you to see all animations and transitions for each slide and decide whether to make any changes to slide show options.
To view the presentation in Slide Show view:
- Click the Slide Show view command at the bottom of the window while in Normal view.
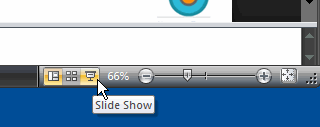
OR
- Select the Slide Show tab.

- Click the From Beginning command in the Start Slide Show group to start the slide show with the first slide.
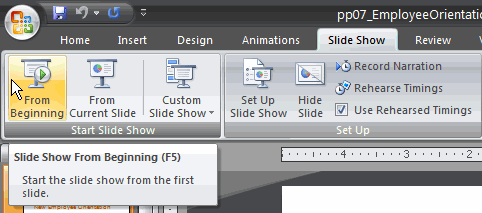
Click the From Current Slide command in the Start Slide Show group to start the slide show with the selected slide. This command is useful if you are interested in seeing specific slides in Slide Show view.
Slide show options
You can access some commands from multiple locations on the Ribbon or within PowerPoint. One Ribbon command that allows you to make changes to the slide show is the Setup Show command on the Slide Show tab.
To access the Setup Show dialog box:
- Select the Slide Show tab.
- Click the Set Up Show command. The Set Up Show dialog box will appear.
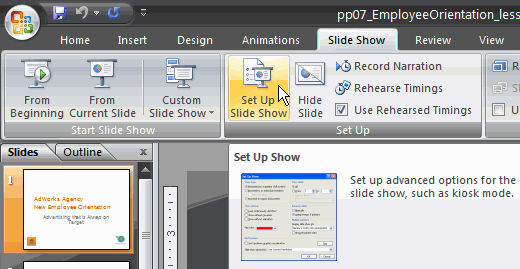
- Set the desired options in the dialog box.
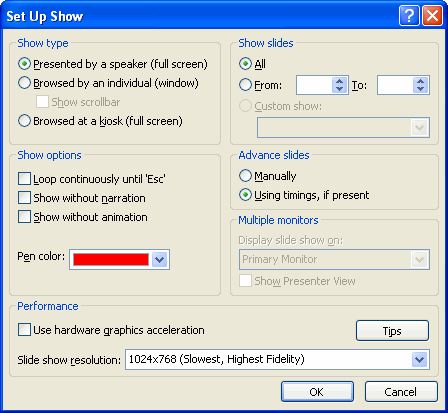
- Click OK to apply the settings to the slide show.
Changing slide show options
The Set Up Show dialog box
In the dialog box, you can:
- Show type : The default setting is presenter, but if you plan to display the slides at a kiosk or booth —or if people will be looking at the slides independently in the PowerPoint window —you can change the setting in this section.
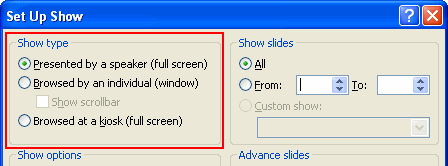
- Show slides : If you want to skip one of the beginning or ending slides during the presentation, enter the slide numbers where you want to start and end the presentation in this section.
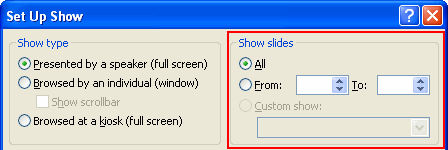
- Show options : In this section, you can choose to loop the slides continuously or play them without any animation if you added animation to the slides.
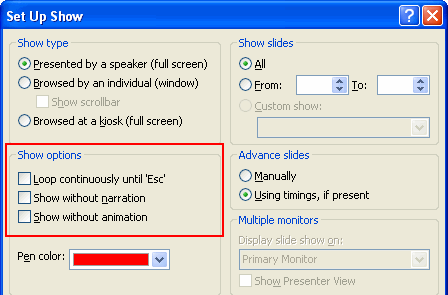
- Advance slides : If you added timing to each slide, in this section you can change the slide show so the slides must be manually advanced.
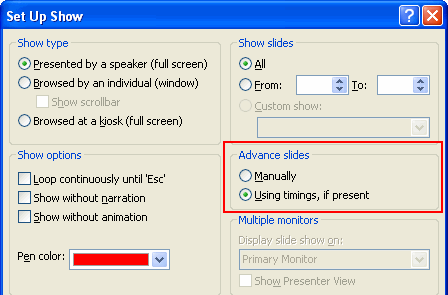
To hide a slide during a presentation:
- Select the Slide Show tab.
- Select the slide you do not want to display during the slide show.
- Click the Hide Slide command.
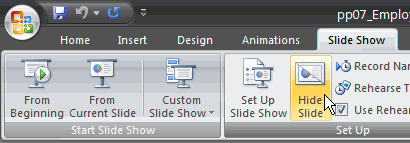
Click the Hide Slide command again to display the slide.
Packaging a presentation on a CD
If you are going to display a presentation on a computer other than your own, you should use the Package for CD feature in PowerPoint. This allows you to package the presentation—along with all necessary PowerPoint files—so you can view the presentation on any computer, regardless of whether the computer has PowerPoint 2007 installed.
To package a presentation on a CD:
- Open the presentation you want to save on the CD.
- Insert a CD into the CD drive. Be sure to use a CD that is able to have data burned—or stored—on it.
- Click the Microsoft Office button .
- Select Publish .
- Select Package for CD .
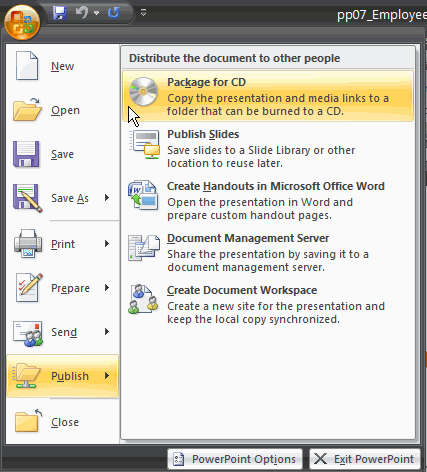
- If you link to files from slides in your presentation, a PowerPoint message will appear notifying you that the files may be updated. Click OK .
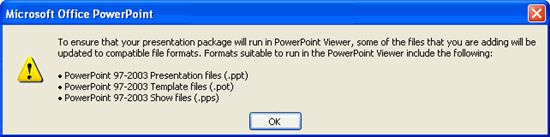
- The Package for CD dialog box appears.
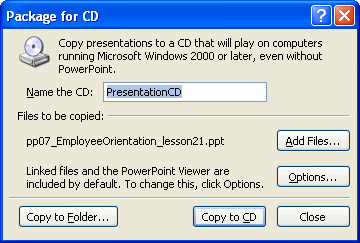
- Enter a name in the Name the CD field.
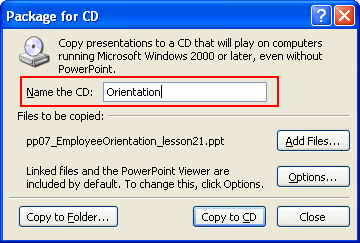
- The name of the file is displayed in the Files to be copied section. If you want to add more files, click Add Files and select them from the dialog box that appears. Any files that are linked to from a slide in the presentation are included on the CD by default.
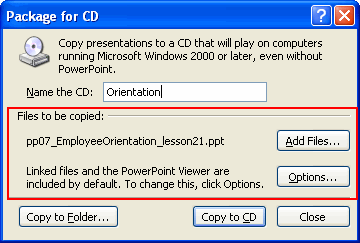
- Click Options to change the default setting that automatically packages linked files on the CD. The Options dialog box will appear.
- Deselect Linked Files if you don't want linked files to be packaged automatically.
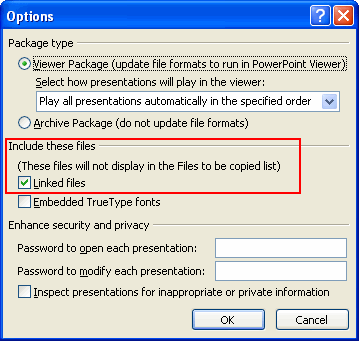
From the Options dialog box, you can also:
- Select an option from the drop-down menu to determine how the presentation will play . Unless you have multiple presentations, you can leave it as the default setting.
- Select Embed TrueType Fonts in the presentation so the fonts you selected will appear on the slides, regardless of whether the computer you use to display the presentation has these fonts.
- Set a password to open or edit the packaged presentation.
- Click OK to close the Options dialog box.

- Click Copy to CD .
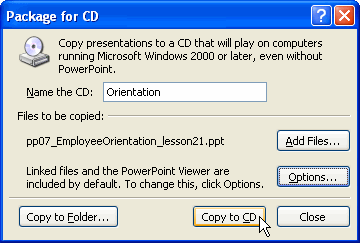
- If you have linked to other files, a warning message may appear asking you to confirm that you want to include the linked files in your presentation. Click Yes , and PowerPoint will copy the files to the CD.
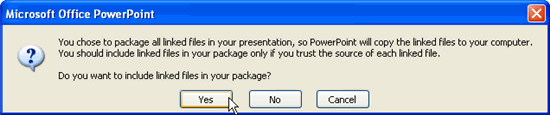
Challenge!
Use the Employee Orientation presentation or any other presentation you choose to complete this challenge.
- Open a presentation.
- Practice using the commands on the Slide Show tab .
- View the presentation in Slide Show view using the From Beginning and From Current Slide commands on the Slide Show tab.
- Hide the second slide in the presentation.
- View the presentation in Slide Show view to confirm that the slide is hidden .
- Explore the Set Up Show dialog box.
- If your computer has a CD burner, practice packaging the presentation to a CD .