PowerPoint 2003
Using the AutoContent Wizard

Introduction
By the end of this lesson, you should be able to:
- Use the AutoContent Wizard
The AutoContent Wizard
PowerPoint has an AutoContent Wizard to help you create a presentation. The wizard provides several slides with different content guides. Presentation guides are available in several areas, including general, corporate, and sales and marketing.
To use the AutoContent Wizard:
- In the task pane under New Presentation , choose From AutoContent Wizard .
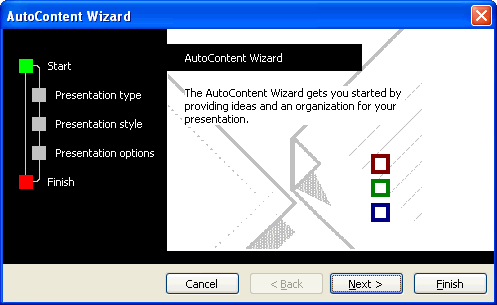
- Click Next to see the different presentation options that are available.
Choosing a presentation type
As you continue working in the wizard, think about what you presentation best fits your needs. If you're not sure which choice to make, try General - Generic .
- Click Next after you have chosen a presentation type.
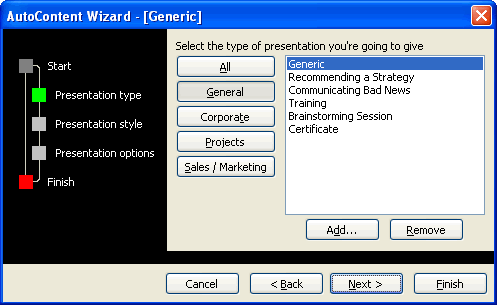
Type of output
The next screen asks, What type of output will you use?
- Because you will likely be doing an On-screen presentation , click inside the circle next to On-screen presentation. Or, if you are not, feel free to choose another presentation type.
- Click Next .
- On the next screen, you can type in your Presentation Title . Add a footer if necessary.

- Click Next .
- The last AutoContent Wizard dialog box appears.
- Click Finish .
Your slides will appear, and you can go through each one and make changes to the content. Edit the slides in Outline View in the left pane, or type directly into the slides in the center pane.
Making changes to content
When you use the AutoContent Wizard, the slides that result are a guide for your actual content. Make the changes necessary to fit your presentation.
For example, if you are working on a General - Generic presentation about your organization and how it helps the community, your first slide might look like this:
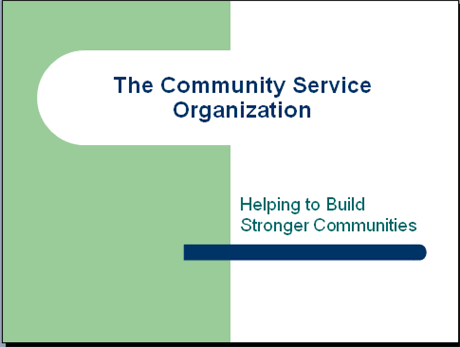
You may want to add or delete some of the slides based on your content or add a different design or color scheme.
Challenge!
Section 1 : In this section of the challenge, you will practice using the AutoContent Wizard. You do not need to save this presentation.
- Open the AutoContent Wizard .
- Choose a Presentation Type .
- Add a Presentation Title .
- When you Finish , make changes to the first page of the presentation.
- Click through the presentation in Outline View .
- Close this presentation without saving the document.
- Open the Where I Learn presentation.
- Insert a new slide with a title placeholder and a bulleted list placeholder (Title and Text).
- Type a title and some interesting information about where you learn. Format this information so it is not in a bulleted list.
- Save and close the document.
Congratulations! You just completed your first challenge presentation in PowerPoint 2003.