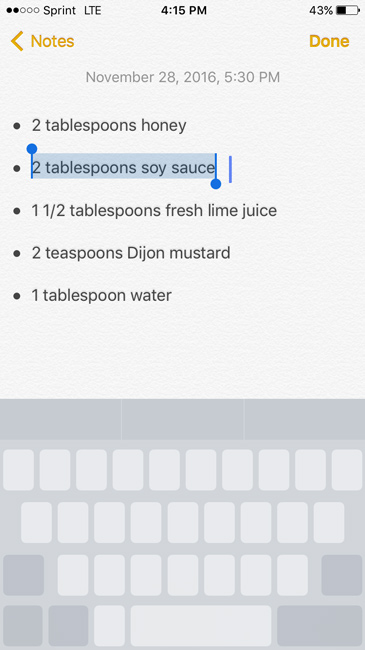iPhone Basics
Using 3D Touch

Using 3D Touch
If you have an iPhone 6S or later, your iPhone has a feature called 3D Touch . It senses how much pressure you use when touching the screen. This can be used to access a variety of shortcuts, options, and menus to help you use your phone more quickly and efficiently.
How does it work?
To use 3D Touch, simply
press firmly
on an item or icon instead of tapping on it. When you do so, you'll feel a
slight vibration
and either a menu or a preview of the item will appear.
Quick actions
With 3D Touch, you can access a menu of quick actions . These are shortcut actions you can access by pressing firmly on things like app icons, photos, links, and contacts. For example, when you press firmly on the Camera app, a quick-actions menu will appear, allowing you to quickly take a photo or video.

All apps have a quick-action menu, but the functions of each will vary depending on the app. For example, Messages brings up a menu of people you've recently texted, while Calendar will show your upcoming events and allow you to add a new event. You can try it out with a variety of apps and see what options are available.
You can also use quick actions with the apps in the Control Center . For example, the Flashlight allows you to select its brightness level, while the Timer allows you to select from various preset times.

Switching apps
3D Touch also makes switching between apps faster and easier. Press firmly on the left edge of the screen and swipe right .

If you swipe all the way across the screen, you'll switch from your current app to the app you previously used.

Swiping right only some of the way will bring up a preview of the apps you currently have open. Tap one to switch to it.
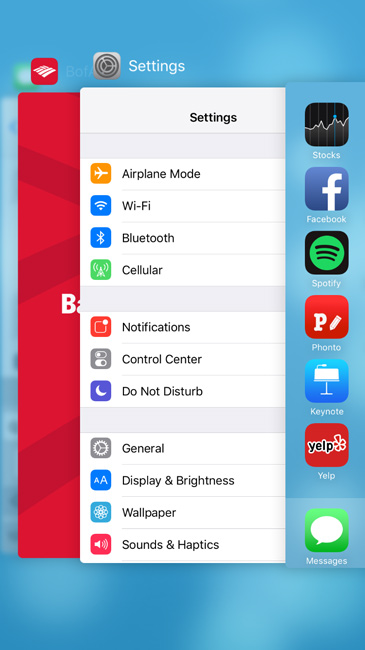
You can also reach this screen by quickly pressing the Home button twice.
Peek and pop
The peek-and-pop feature is new with the introduction of 3D Touch. It allows you to preview various items like emails, links, and photo thumbnails without having to leave the current page. When you firmly press and hold an item, a preview (or peek ) will appear, and you can release your finger to close it . The example below shows a peek of a link.

While the peek is open, you can swipe up to reveal various actions to take with the item. These actions will vary depending on the item.

From a peek, you can press more firmly to open (or pop ) the item. For example, if you are previewing a link with the peek feature, you can press harder to follow the link and open its webpage.
Notifications
You can also preview and interact with notifications using 3D Touch's capabilities. From the Lock screen and Notification Center , you can firmly press a notification to preview it or interact with it . In the example below, we'll press firmly on a text message notification in the Notification Center.
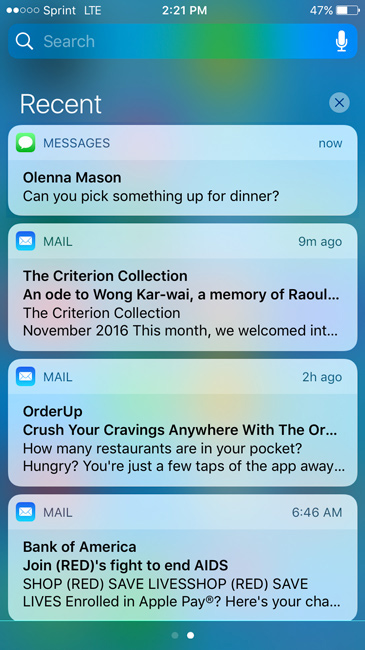
A peek of the text message appears, allowing you to respond to the text without having to open the Messages app.
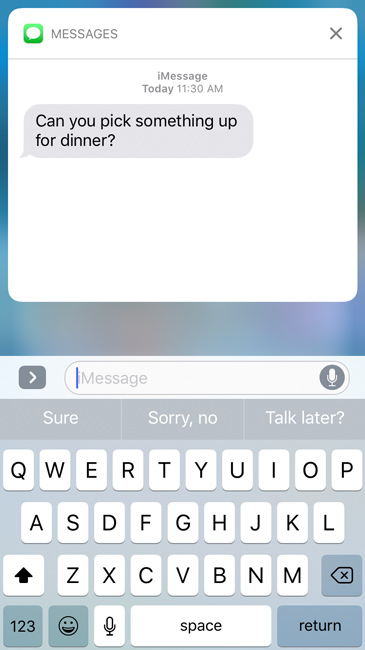
Trackpad mode
The trackpad-mode feature makes moving the cursor and selecting text faster and easier. Simply firmly press and hold anywhere on the keyboard to turn it into a trackpad. Without removing your finger, you can drag it around, moving the cursor where you'd like to place it. You can also press more firmly to select the text at the cursor's location. Simply remove your finger to return to keyboard mode.