iPad Basics

Using the Mail app
Mail is probably one of the first apps you'll want to set up on your iPad. You can use it to view and send emails, reply to messages, and manage your inbox—all the things you're used to doing with your email account.
The first time you open the Mail app, you'll need to connect it with an existing email address. Select your email provider, then follow the instructions to connect your account with the Mail app. When you're done, you'll be able to send and receive emails from that account on your iPad.

Adding another email account
If you use more than one email account—for example, one for personal email and one for work email —you can add multiple accounts to the Mail app. This allows you to manage all of your messages in the same place.
To add another email account, open Settings from the Home screen, tap Passwords & Accounts in the left pane, then select Add Account . Follow the instructions to connect the new account.
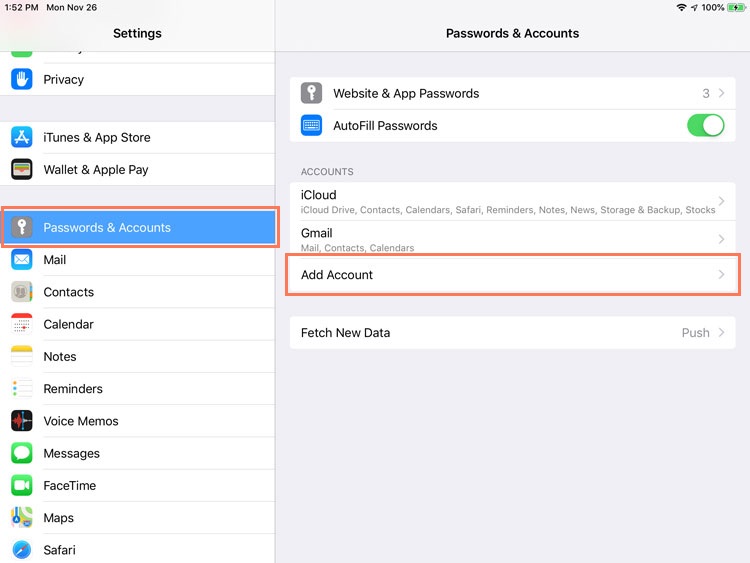
Email notifications
When you receive a new email, a badge will appear on the app icon. The number indicates how many unread emails are in your inbox. This allows you to quickly see if you have new messages without opening the Mail app.

You can customize your alerts by opening Settings , tapping Notification Center , then choosing Mail .
Swipe gestures
The Mail app includes several convenient tools to manage your inbox, including folders and flags . You can also swipe a message to the left for the option to archive or delete , reply , forward , and more.

Customizing the email signature
By default, every email you send will include the words Sent from my iPad at the bottom of the message. This is the default email signature for the Mail app. If you'd like to customize or remove the email signature, open Settings from the Home screen, tap Mail in the left pane, then select Signature .
