iPad Basics
Calendar

Using the Calendar app
You can use the Calendar app to manage your schedule by adding meetings, appointments, and other events. It's easy to create and edit events and appointments as needed. The app comes with several helpful features, including alerts for important events.

Calendar alerts
If you want to be reminded about a certain event, you can set an event alert . For example, you could an create an alert to sound 10 minutes before an event begins. To set an event alert or add other event details, tap the event, then tap Edit . You can also edit these details when creating the event.
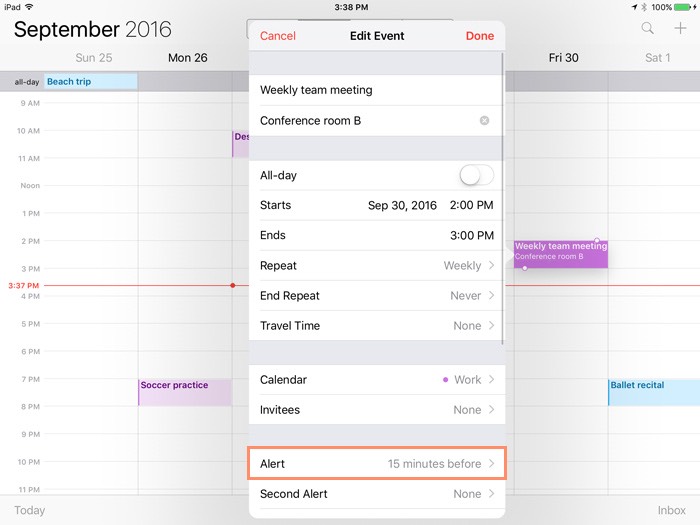
Adding new calendars
You may want to create separate calendars for different types of events. For example, you could create a calendar for work and one for your personal schedule. Each calendar will be assigned its own color so you can quickly view different events at a glance.
To create a new calendar, tap Calendars at the bottom of the screen, tap Edit , then select Add Calendar .

Syncing other calendars
If you already have a calendar with another service —for example, Google, Yahoo!, or Outlook.com—you can sync it with the Calendar app. This allows you to view and edit all of your calendars directly from your iPad.
To add a new calendar, open
Settings
from the Home screen, tap
Passwords & Accounts
in the left pane, and select
Add Account
. Follow the instructions to connect the new account.
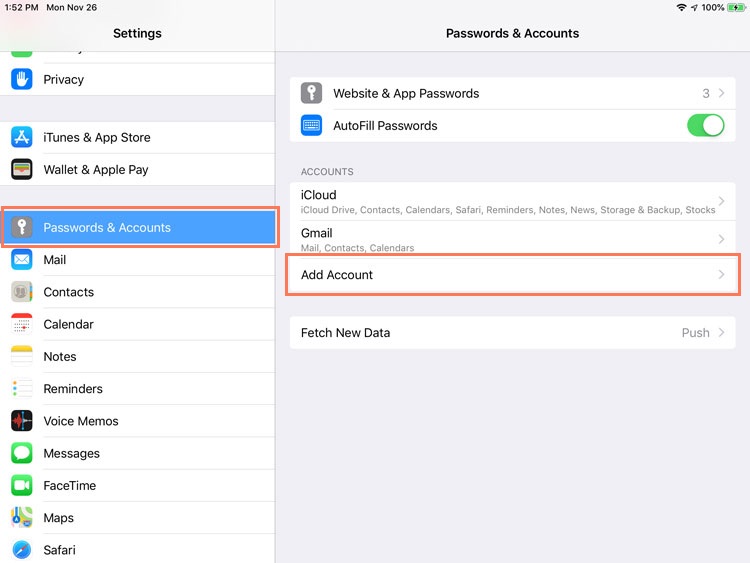
In our experience, syncing calendars from other services may not work perfectly. For example, if you have multiple calendars tied to one Google account (for work, school, or other activities), they may not all sync to your iPad. If you use this feature, we recommend paying close attention to your calendars to make sure they're syncing correctly. You can also review this article if you need additional help.
Creating events from other apps
The iPad will try to intelligently guess when certain text refers to an event. For example, if someone sends you a message that says Wanna see a movie tomorrow at 7:00? , the words tomorrow at 7:00 will be underlined. Tap the underlined words to create an event.
