Indeed
Creating Your Indeed Resume

Lesson 2: Creating Your Indeed Resume
Creating your Indeed resume
Even if you already have a resume that you really like, you should consider creating an Indeed resume as well. Indeed resumes are automatically formatted, easy to edit, and allow potential employers to find you, instead of the other way around. Plus, when you apply for a job, you will always have the option to submit your Indeed resume or any other resume that you choose.
In this lesson, you'll learn how to create an Indeed resume that will get noticed by potential employers. To learn more about resume writing in general, look at our lessons on resume writing.
Watch the video below to learn how to create an Indeed resume.
Getting started with your Indeed resume
To start working on your Indeed resume, click the profile icon in the top-right, and choose Resume.
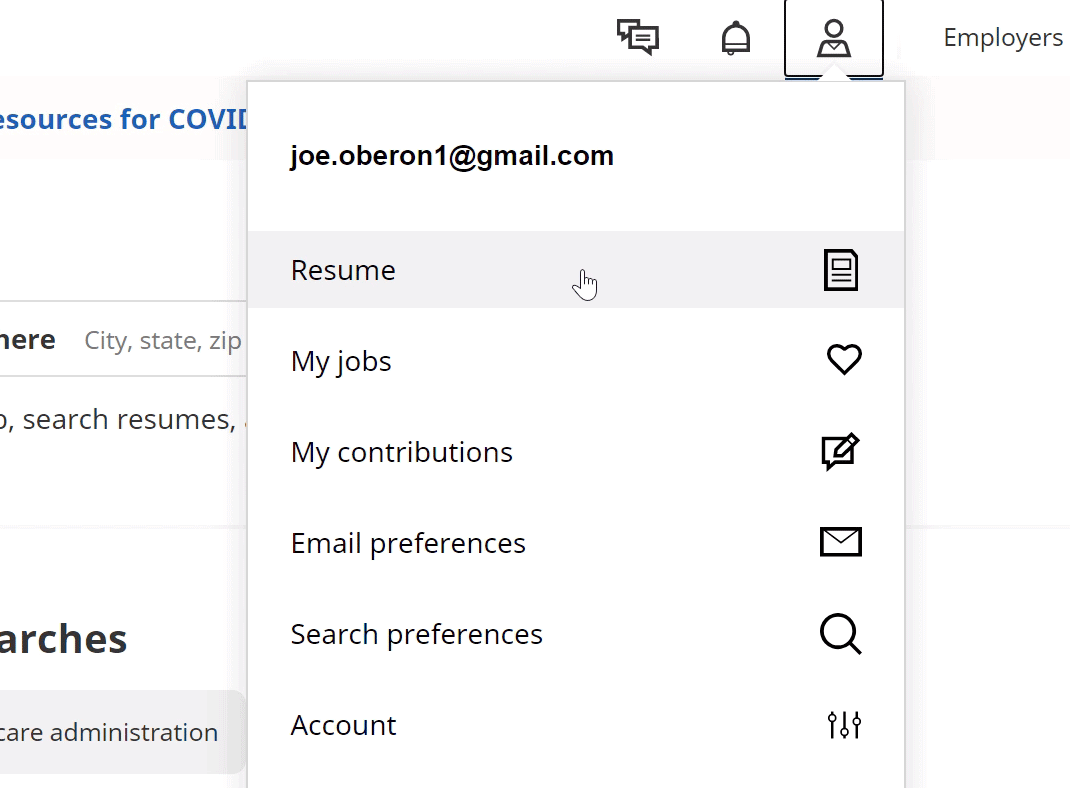
Depending where you are in the sign-up process, you might be walked through the process step by step, or you might be sent to the resume page shown below. Either way, you will always be able to edit your resume from this page.
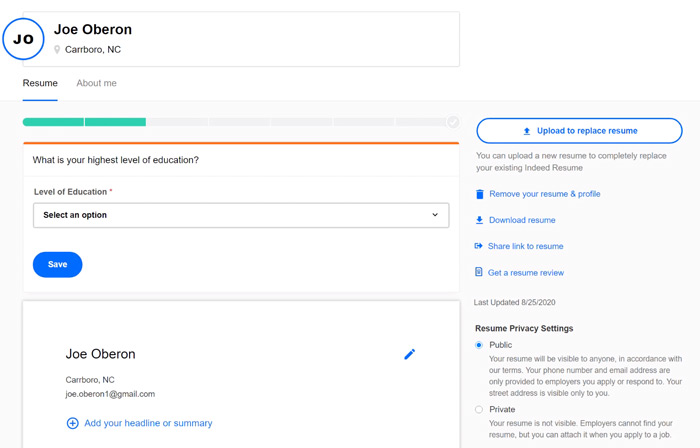
If you are using the Indeed mobile app instead of a computer, the screen is going to look different, but you should still have all of the same options.
Personal information
The first section is personal information. This is where you can add your contact information and say a little bit about who you are. Click the pencil icon to open the editor.
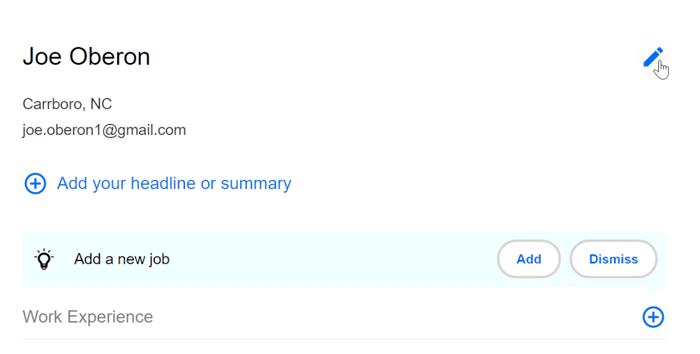
The Headline and Summary sections are optional, but they can be a good way to quickly introduce yourself to employers. Both fields should be specific to the job you are applying for, so you might want to update these fields every time you apply for a job.
Think of the Headline as a way to show your qualifications in as short a space as possible.
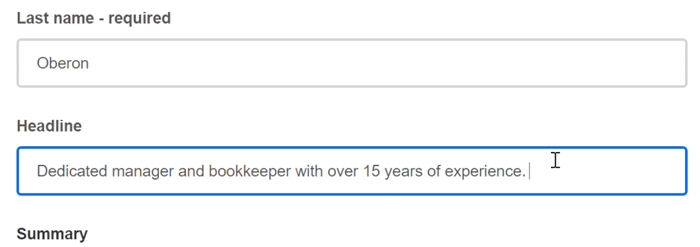
The Summary can be a bulleted list, or a short paragraph that highlights more of your relevant skills and experiences.
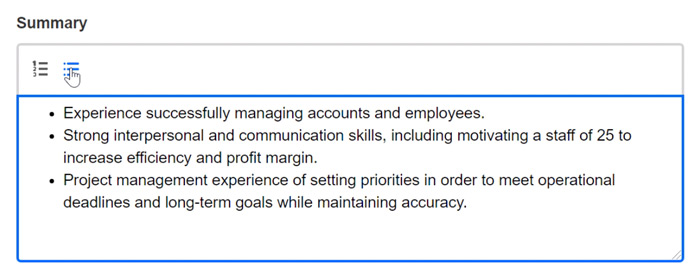
Take your time filling out the rest of the form. Be sure to read every question carefully, answer them truthfully, and double-check your responses for any typos.
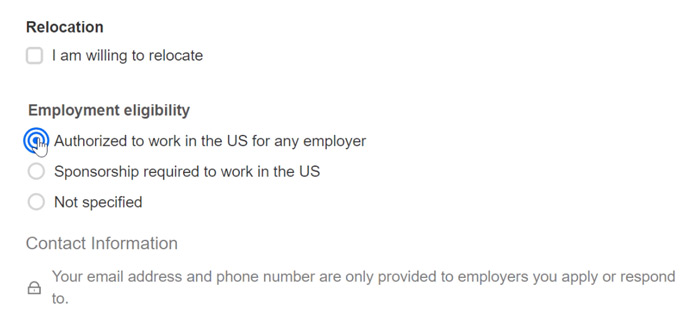
It's a good idea to add a phone number if you have one.
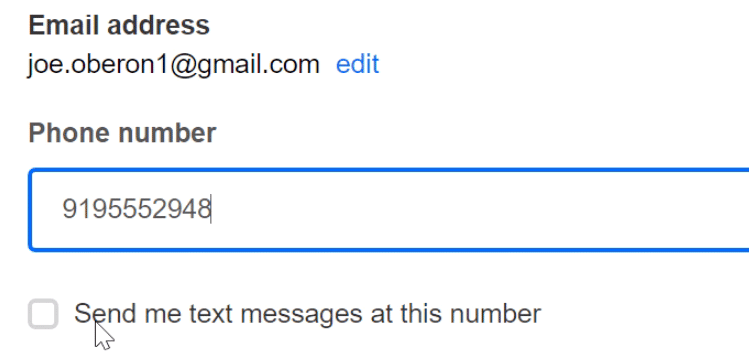
When you're done, click Save.
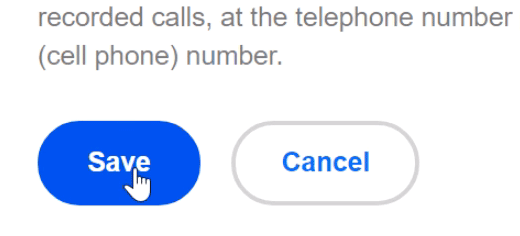
Work experience
The next section is work experience. To add a new job, click the plus sign (+) icon.
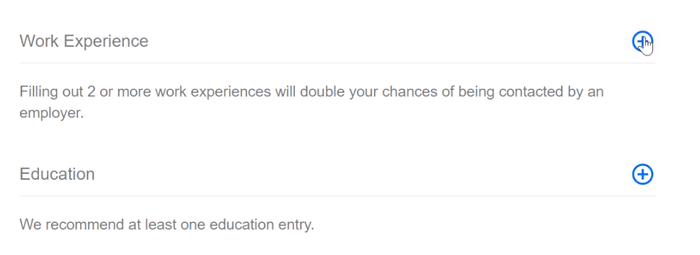
Indeed doesn't require that you fill out every field, but it is best practice to do so.
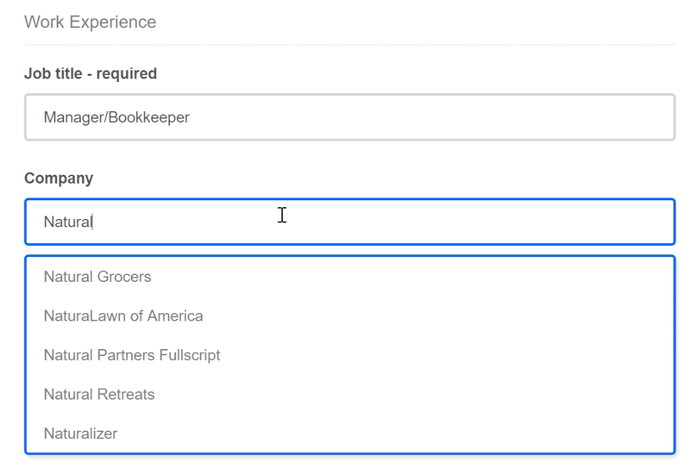
The Description field is where you get to sell yourself to potential employers, so don't miss this opportunity! Be specific and focus on your achievements. Use lists to make it easier for hiring managers to read your resume. Always proofread your writing. Remember, employers have a lot of resumes to look at, so even small typos might give them a reason to say no!
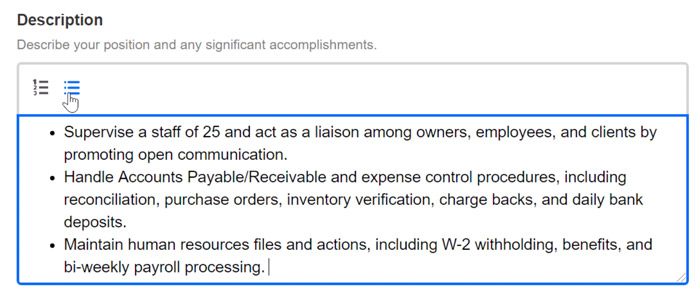
When you've finished adding a job, click Save.
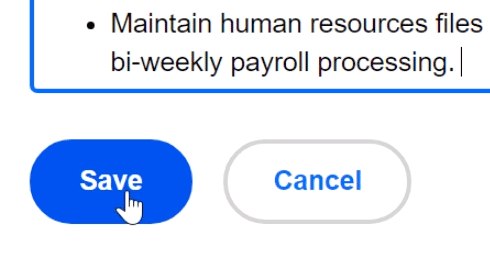
Click the pencil icon next to any existing job to make edits.
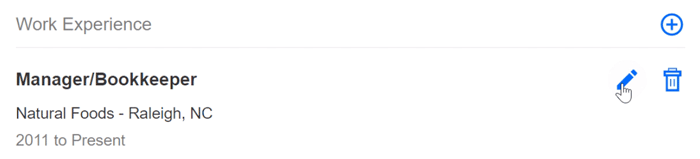
Click the plus sign icon to add another job. You don't have to list every job you've ever had, but Indeed recommends including at least two if you can.
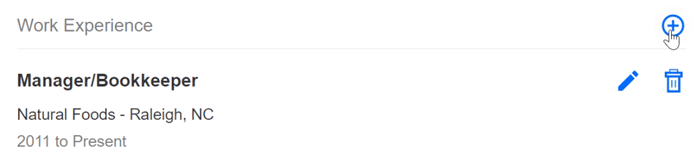
Education
The next section asks about your educational background. Click the plus sign icon to add an entry.

From the first drop-down menu, select the education level that you have completed. You can choose Custom to add GED, apprenticeship, or other educational experience.
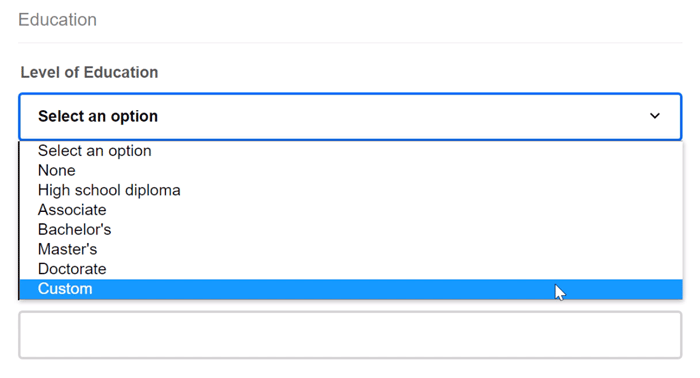
Take your time to fill in the rest of the fields, as a more complete resume will attract more attention.
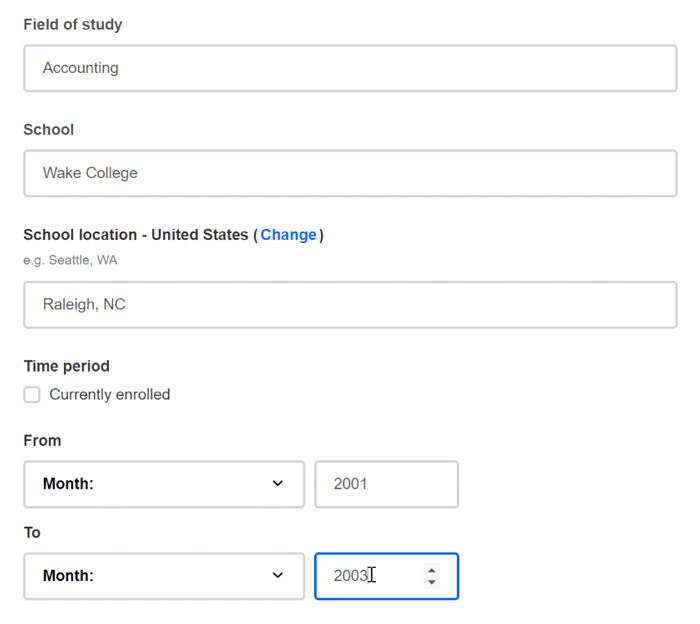
When you're done, click Save.
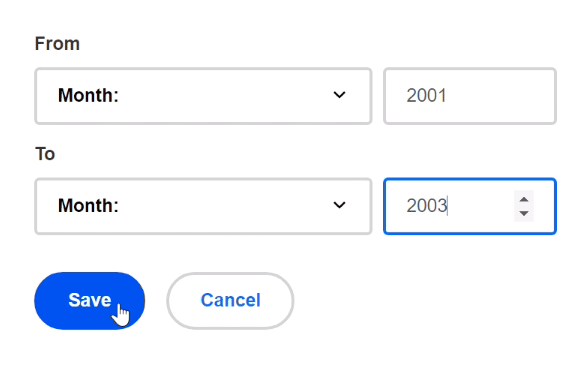
Skills
Based on your resume, Indeed might recommend some skills to add. If it does, you can click a skill to add it. It's important to be honest, and only add skills that you actually have.
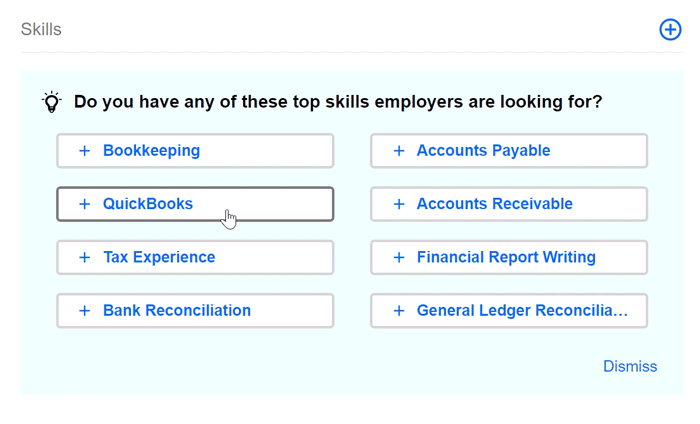
Once a skill is added, click the pencil icon next to it to add your experience level.
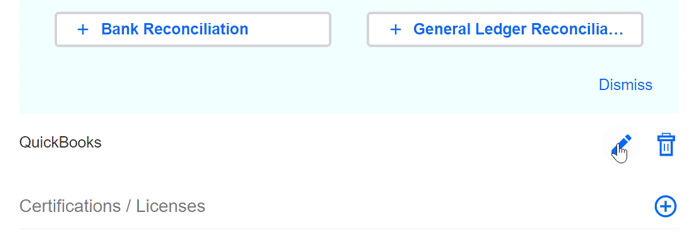
To add more skills, click the plus sign icon.
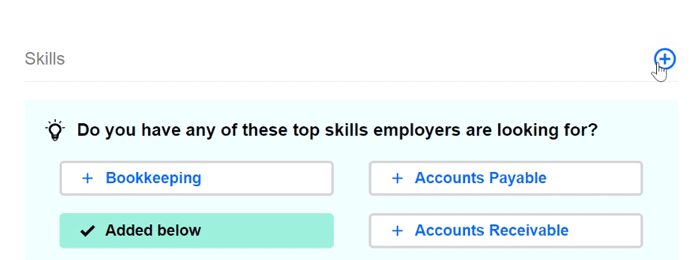
Type the name of the skill and enter your experience level. When you're done, click Save.
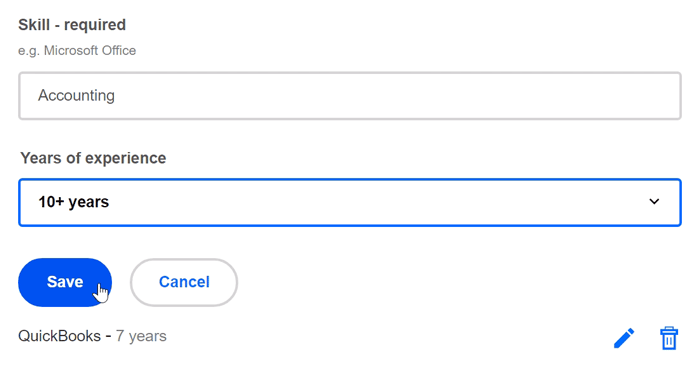
Additional Fields
The sections above cover the heart of your Indeed resume, but you can add additional content if it's relevant to the job that you are seeking.
- Certifications or Licenses: Depending on the
type of job that you are seeking, this field might or might not be
important. For example, some jobs might require you to have a driver's
license.
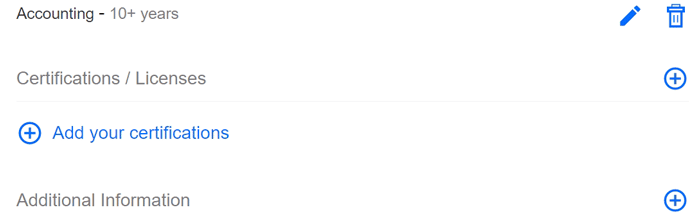
- Additional Information: This is a great place to add pieces that don't fit anywhere else, such as volunteer experience.
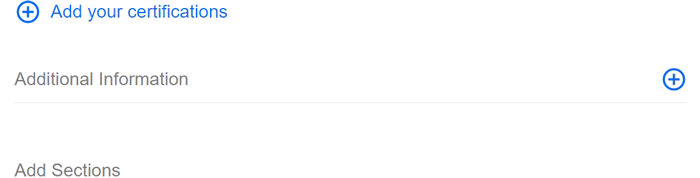
- Assessments: You can take tests to prove your skill in certain areas. Learn more in our lesson on Indeed Assessments.
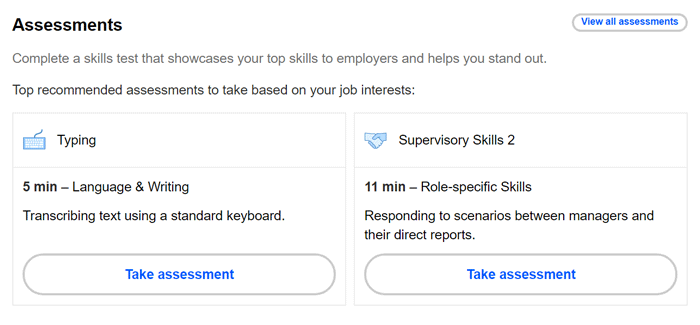
- Add more sections: Indeed lets you add even more fields to your resume, such as links, military service, and more.
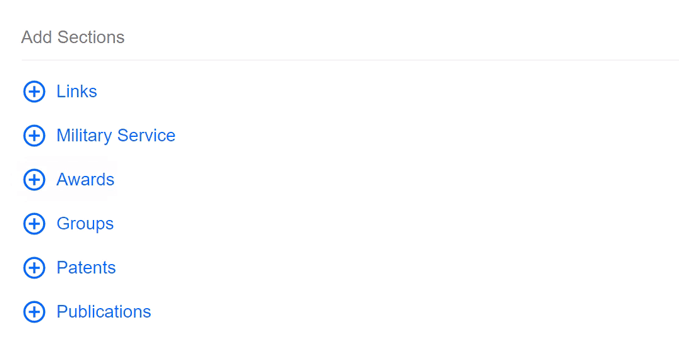
Additional options and features
Resume Privacy Settings
The Resume Privacy Settings let you choose whether you want your resume to be searchable by employers.
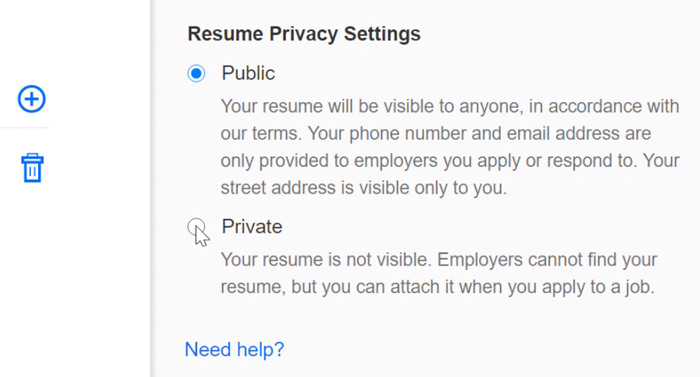
If you decide to make your resume private, employers won’t be able to find you, but you will still be able to submit your resume with your applications.
Downloading your resume
Downloading your resume makes it easier to proofread your work, and it allows you to share your Indeed resume with employers who don't use the Indeed platform.
To download your resume, click Download resume.
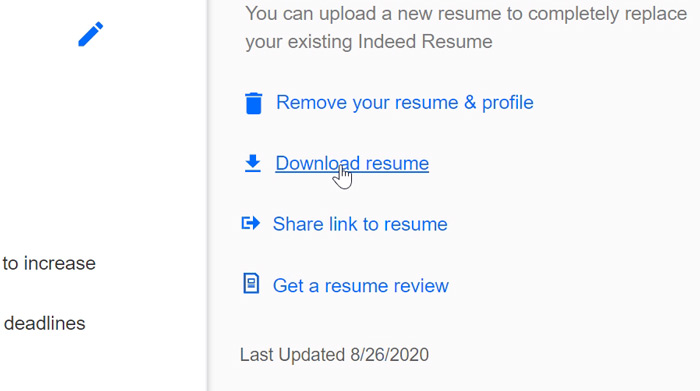
Next, choose the template that you like.
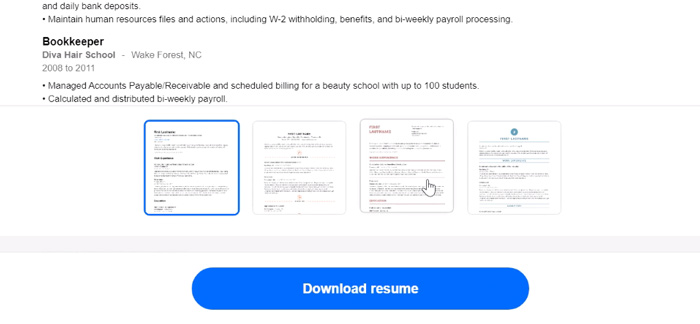
Then, click Download resume.
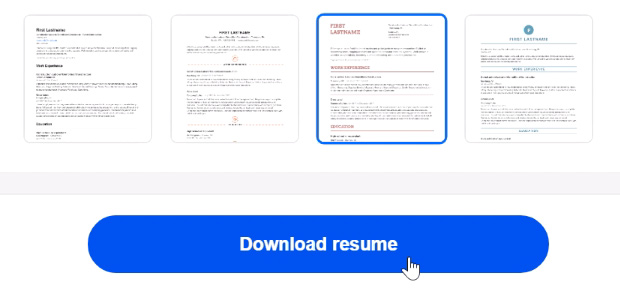
The About me tab
You can enter even more information about yourself by clicking the About me tab near the top of the screen.

From this tab you can add information about yourself and what kind of job you are looking for. Indeed says that filling out this information helps them match you with job opportunities. For example, indicating that you are Ready to work lets employers know that you can start immediately.
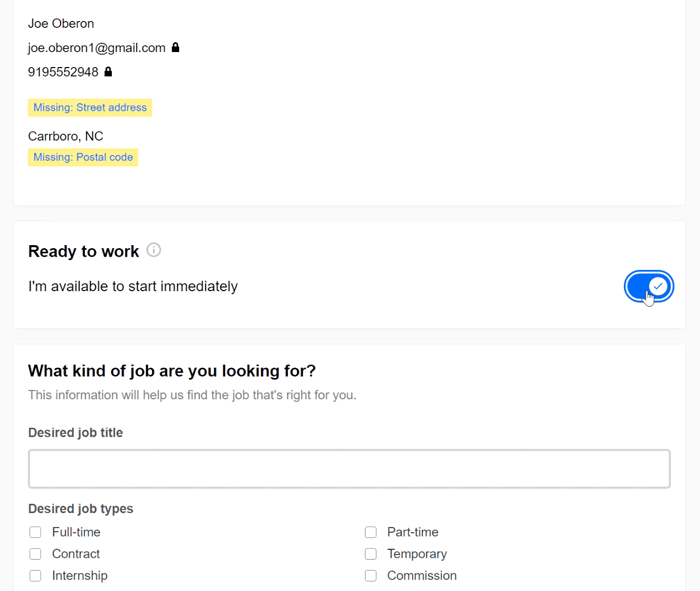
Creating a resume is hard, so take your time and don't be afraid to
ask for help from friends or professionals. For more guidance, take a
look at our Resume Writing tutorial.