Excel Tips
5 Tips for Printing Excel Spreadsheets

5 tips for printing Excel spreadsheets
So you've made an Excel workbook full of data. It's well organized, it's up to date, and you've formatted it exactly like you want, so you decide to print out a hard copy … and it looks like a mess.
Excel worksheets don't always look great on paper because they're not designed to fit on a page—they're designed to be as long and wide as you need them to be. This is great for editing and viewing on screen, but it does mean your data might not be a natural fit to a standard sheet of paper.
However, this doesn't mean it's impossible to make an Excel worksheet look good on paper. In fact, it's not even that difficult. The following tips for printing in Excel should work the same way in Excel 2007, 2010, and 2013:
1. Preview your worksheet before you print
You can see exactly how your worksheet will look on the printed page by using the
Print Preview
feature. In terms of saving you time and paper, Print Preview is your most valuable printing tool. You can even make certain changes within it, like clicking on and dragging the print margins to make them wider or narrower. Check it as you change printing and layout options to make sure your spreadsheet looks the way you want it to look.
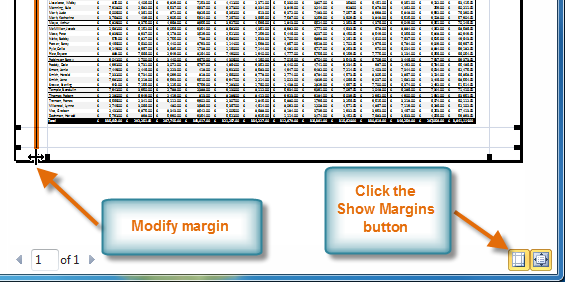
2. Decide what you're going to print
If you only need to look at a certain segment of your data, don't bother printing your entire workbook—just print the specific data. You can print just the worksheet you're viewing by going to the print pane and selecting Print Active Sheets , or you can select Print Entire Workbook to print the entire file. You can also print a small segment of your data by selecting the data, then choosing Print Selection in the print options.
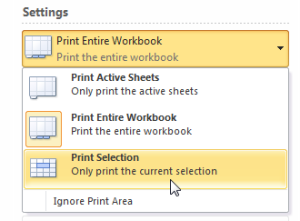
3. Maximize your space
You're limited by the dimensions of the paper you're printing on, but there are ways to make the most of this space. Try changing the page orientation. The default orientation is good for data with more rows than columns, but if your worksheet is wider than it is tall, change the page orientation to landscape. Still need more room? You can change the width of the margins on the edge of your paper. The smaller they are, the more room there is for your data. Finally, if your worksheet isn't huge, try playing with the Custom Scaling Options to fit all of your rows, columns, or entire worksheet on one sheet of paper.
4. Use Print Titles
Once your Excel sheet is more than one page long, understanding what you're looking at can get tricky. The Print Titles command lets you include a title row or column on each page of your spreadsheet. The columns or rows you select will show up on every page of your printout, which makes reading your data a lot easier.
5. Use page breaks
If your worksheet takes up more than one sheet of paper, consider using page breaks to decide exactly which data should be on which page. When you insert a page break into your worksheet, everything below the break is moved to a different page than everything above it. This is useful because it lets you break up your data exactly the way you want.
Following these tips will go a long way toward making your printed worksheets easier to read. For more printing tips and detailed instructions for the tips listed above, review our Printing Workbooks lesson.