Basic Computer Skills
Downloading and Uploading

Downloading and uploading
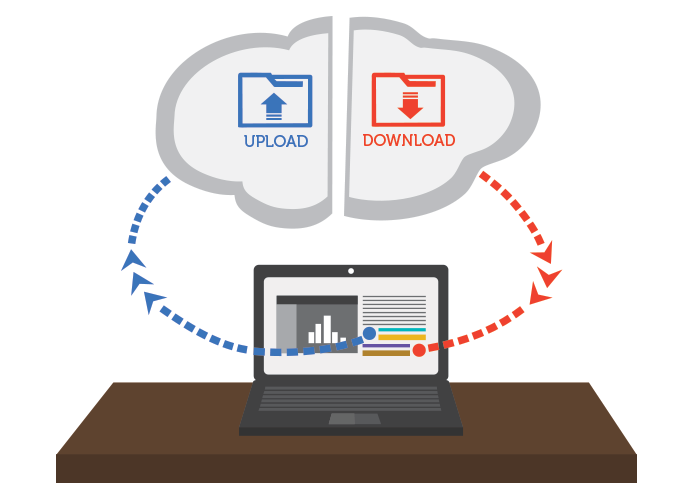
While exploring the Internet, you’ve probably encountered the terms downloading and uploading . Downloading means receiving data or a file from the Internet on your computer. Uploading means sending data or a file from your computer to somewhere on the Internet.
These terms describe activities you may have already learned how to do. If you've ever opened an example document in one of our tutorials, you've downloaded that file. If you’ve ever shared a photo you took on Facebook or another social media site, you've uploaded that photo.
Downloading
Usually, when you download a file you will start the download by clicking a link to that file. Many of our tutorials contain links to files, like this:
Download our practice document .
If you click the link, your browser should prompt you to select one of two methods for downloading the file.
- Open with will download the file and load it immediately in the specified program.
- Save File will download it and save it to your hard drive.
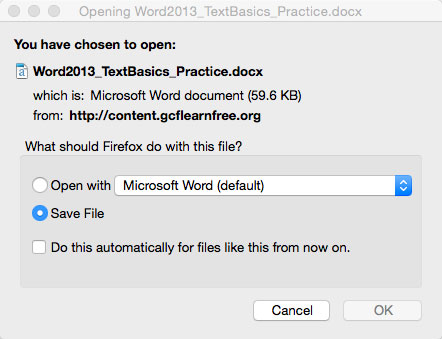
Either way, once you click OK, the download begins. Your browser will indicate the progress and time remaining on the download.

Once the download is complete, either the file will be saved to your computer or it will open in the program you selected. If you have trouble finding the file after you’ve downloaded it, check out our Finding Your Downloads lesson.
Some browsers don’t always start this download process when you click the link to a file. In these cases, you can right-click the link, then click Save Link As , then select a location to download the file.
Uploading
If a site allows uploads, it will have an upload utility to help perform the file transfer. Each site handles this process differently, but we’ll give some common examples. Usually, the site will have help pages to walk you through the upload process.
Many sites have an upload button that opens a dialog box. For example, Facebook has a camera icon that begins the upload process.
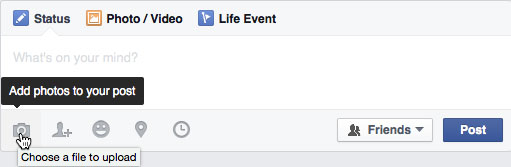
A dialog box will appear, prompting you to select a file. Browse to the location where your file is stored, select it, then click the Open button. Afterward, a progress bar tracking the upload process will appear on the page.
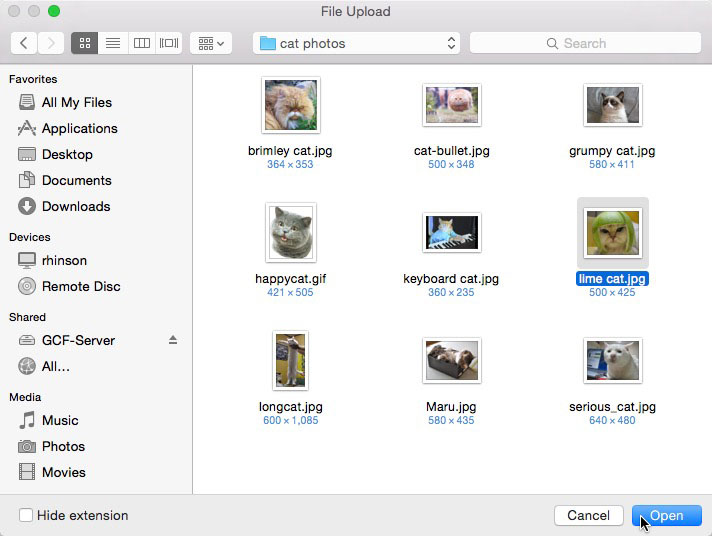
Some sites support a drag-and-drop interface. For example, when logged in to Dropbox you can drag the files from a folder on your computer and drop them into the browser window.
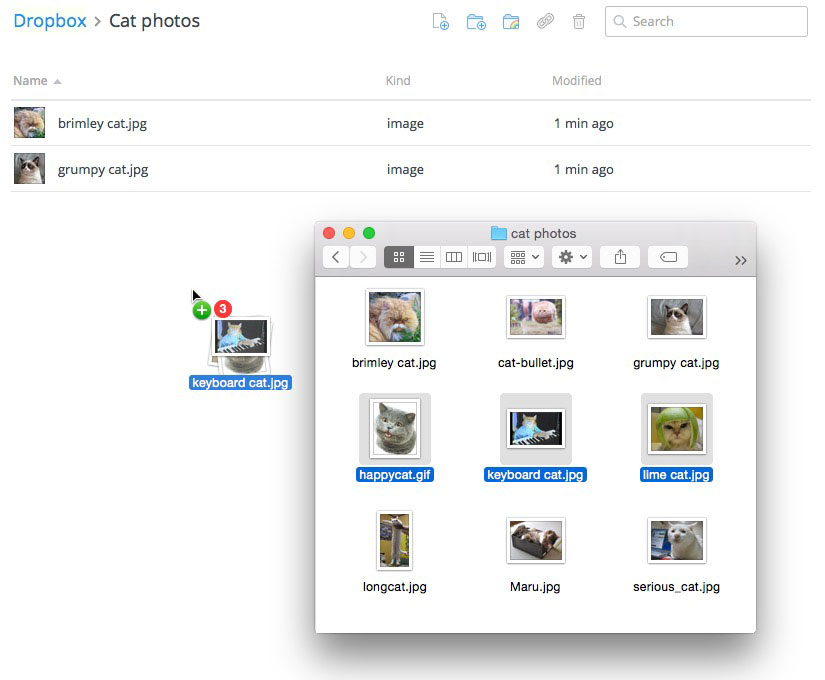
Many other upload utilities have similar features. A more detailed example of uploading a file is available in our Google Drive tutorial .