Android Basics
Managing Notifications on Android

Managing notifications on Android
Notifications alert you to many things on your Android device, including incoming messages, new emails, and calendar events. Notifications work slightly differently for each app, but they're easy to customize. In this lesson, we'll show you how to view and manage notifications and customize your notification settings.
The process for managing notifications may vary depending on which version of Android's operating system your mobile device is running.
Viewing notifications
Android displays all of your current notifications in one place. You can see icons for your current notifications in the notification area at the top-left of your screen. This can tell you at a glance what types of notifications are awaiting your attention. These icons can show you what type of event they're for or which app they're from.
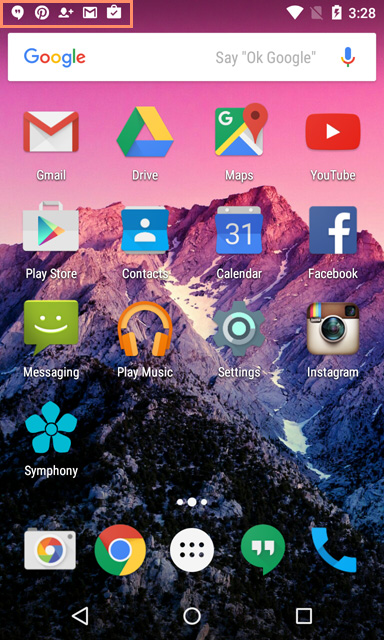
To see more detail about your notifications, swipe down from the top of the screen to open the notification drawer . This will show you a list of your current notifications and a little information about each.
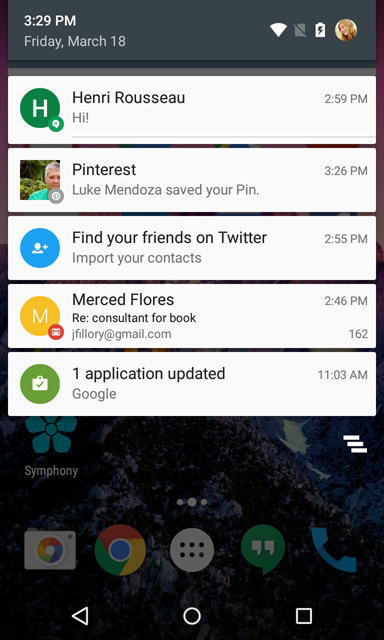
You can manage your notifications from the notification drawer. If you tap a notification, the app that sent it will open. To dismiss a notification, touch it and swipe left or right. Tap the dismiss icon to dismiss all notifications.
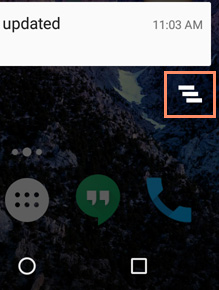
On newer versions of Android, you can manage some notifications from the lock screen. Double-tap a notification to open the app or swipe left or right to dismiss the notification.
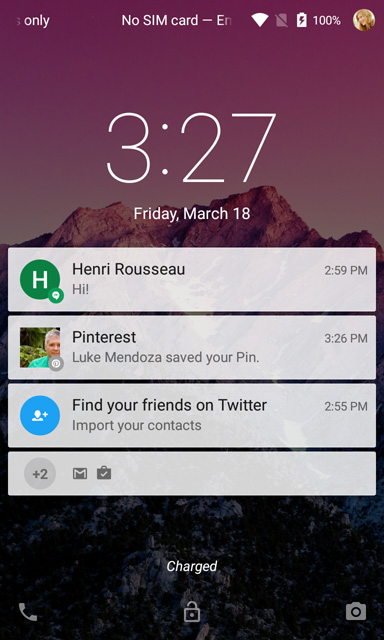
You can disable notifications on the lock screen in the
sounds and notifications
menus in the Settings app.
Notification settings
On Android, you can customize your notifications in several ways, including choosing which notifications you receive, when you receive them, and more. Most of these settings can be found in the sounds and notifications menus in Settings .
Interruptions
The Interruptions menu contains settings for managing when and how you receive notifications. You can find the Interruptions menu in the Sound section of the Sound & Notification menu.
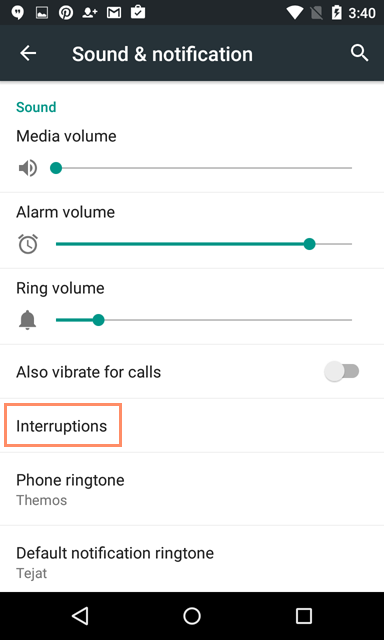
The Interruptions menu lets you choose which notifications will alert you of their arrival with a sound or vibration, rather than being alerted of every notification. To enable this, tap When calls and notifications arrive , and select Allow only priority interruptions . Then select which kinds of interruptions you would like to alert you. You can also choose to only receive alerts with calls and messages from certain people.
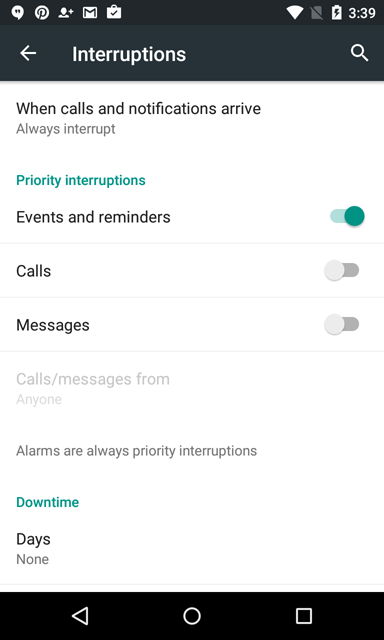
The Downtime section allows you to set certain times when you will receive fewer or no notifications. You can select a time range for your downtime and which days of the week will have downtime.
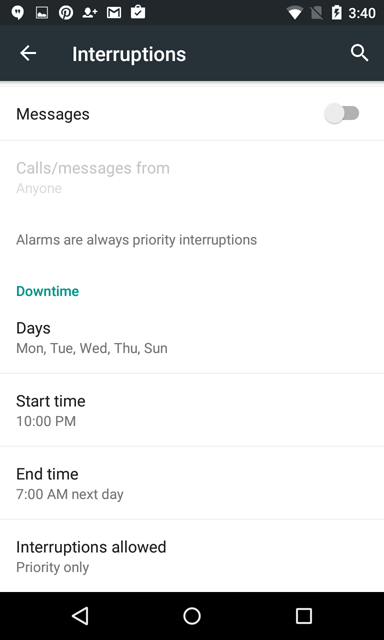
Sounds for notifications
You can select the default sound for notifications in the Sound & notification menu by tapping Default notification ringtone .
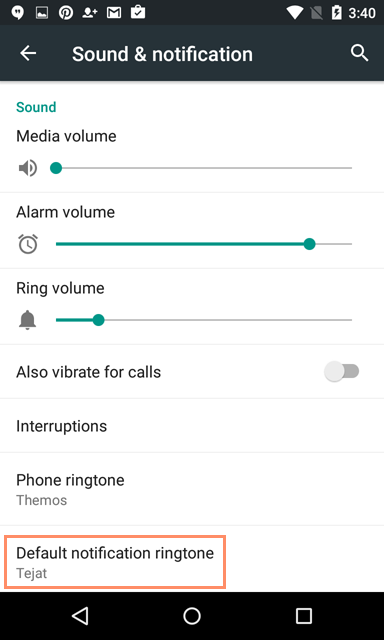
Some apps allow you to customize the sound for notifications from that app. This option can be found in the settings menu within those apps.
App notifications
The App notifications menu allows you to customize the notifications you receive from apps. You can find the Apps notifications menu in the Notifications section of the Sound & notification menu.
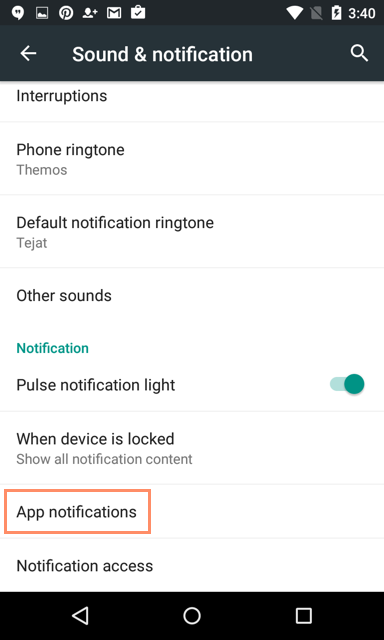
The Apps notifications menu will list your installed apps. Tap on any app to change its notification settings. You can set it to block notifications from being generated by that app, or to flag this app's notifications as priority notifications.
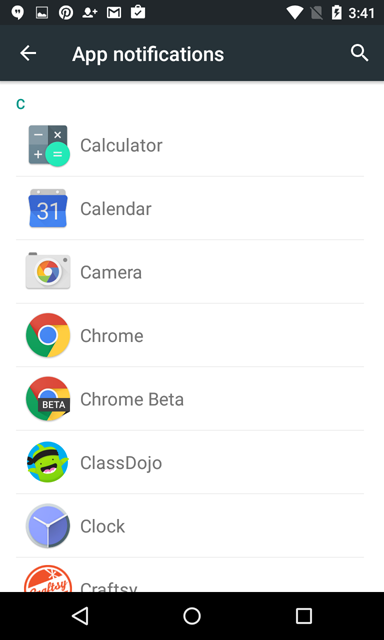
Some apps have additional notification settings accessible from within the app. This will vary significantly for each app. Some apps don't have any additional notification settings.