Android Basics
Getting Started with the Gmail App

Getting started with the Gmail app
The Gmail app is the default mail app for many Android smartphones. While it appears different from the Gmail web interface, it still has most of the same features. The Gmail app automatically connects to the Google account you associate with your Android device, so it's ready to use as soon as you open it.
The inbox
The inbox serves as the main page from which you can navigate to other features in the Gmail app. Inbox view has three buttons to access these features: the menu button, search button, and compose button. You can also tap any email to view it.
Click the buttons in the interactive below to become familiar with the Gmail interface.
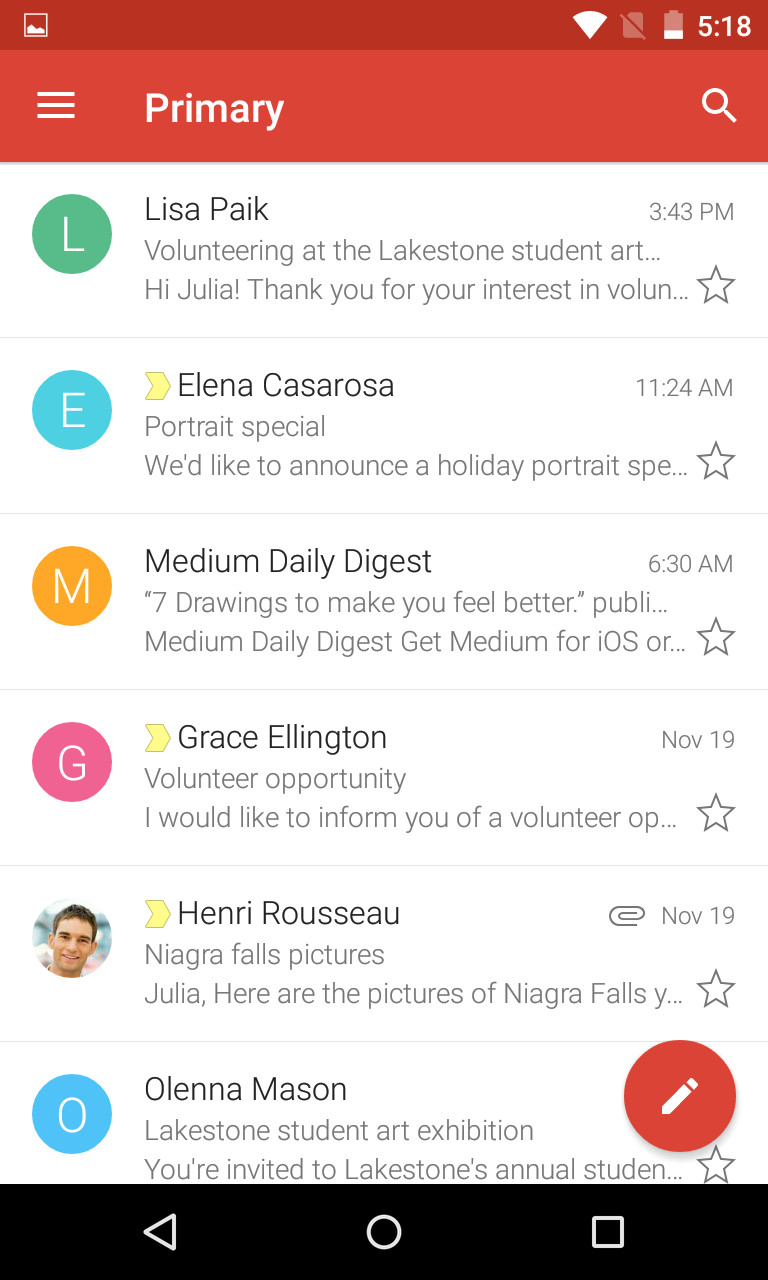
Compose
The compose button will open a new email draft. The app will save your draft as you write it. You can tap the paperclip icon to attach a file and the chevron icon to send an email. Note that there are no font formatting options in the app, but it will display formatting in saved emails.
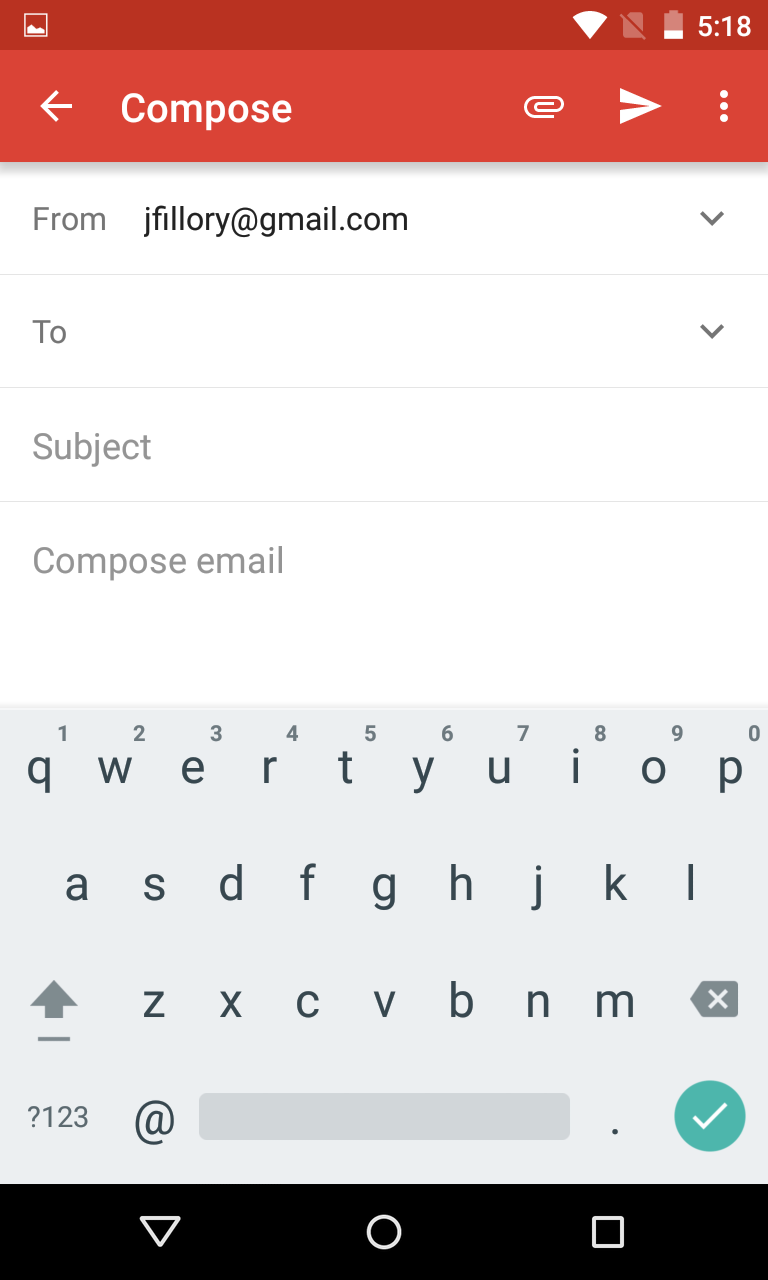
The menu
The menu pane allows you to select a different category or label to view, switch accounts, and access app settings. By default, the inbox shows the Primary category , which excludes promotional emails and notifications from social media. Tapping a different category or label on the menu will switch to that view.
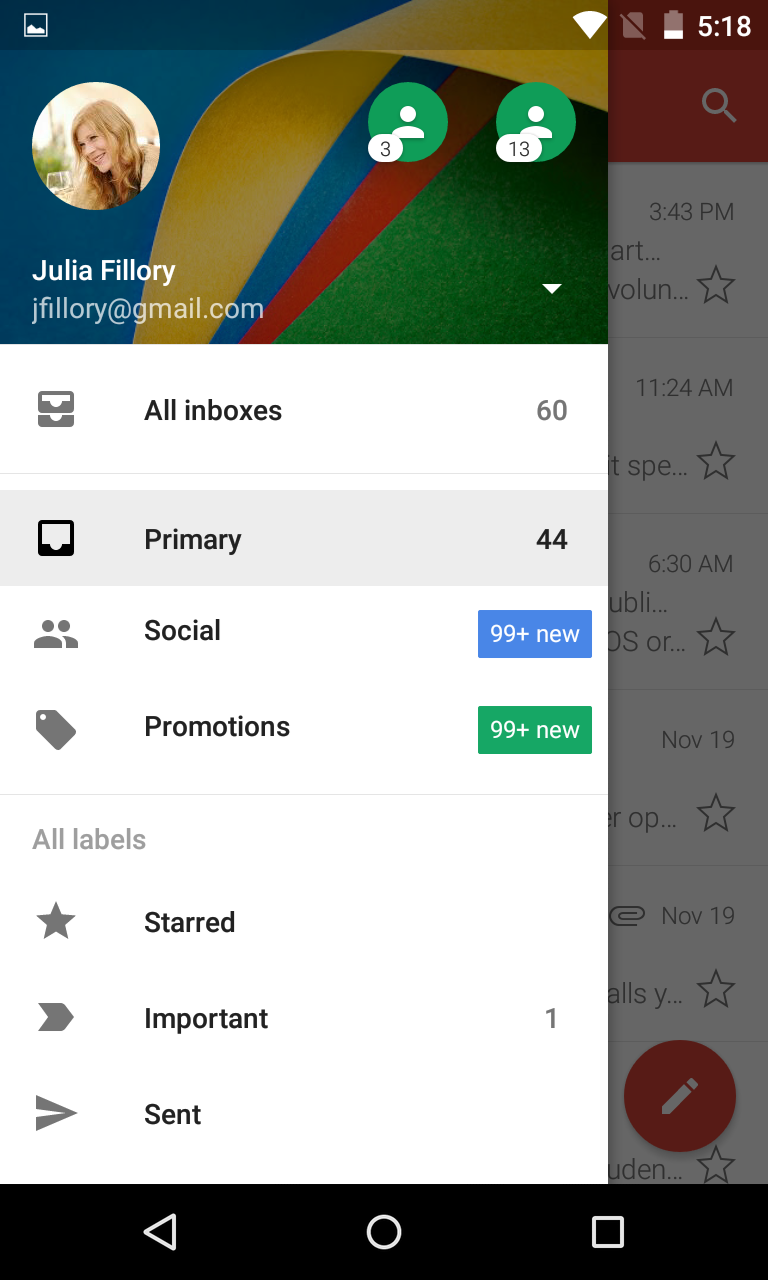
Viewing and managing email
From the inbox , tap an email to open it. Below the email are commands to reply or forward . Above the email are commands to archive , delete , or mark as unread . Tap either of the three vertical dot icons —called the overflow menus —to open menus with more commands. The arrow in the top-left of the screen will return you to the inbox.
Click the buttons in the interactive below to learn about the commands for managing email.
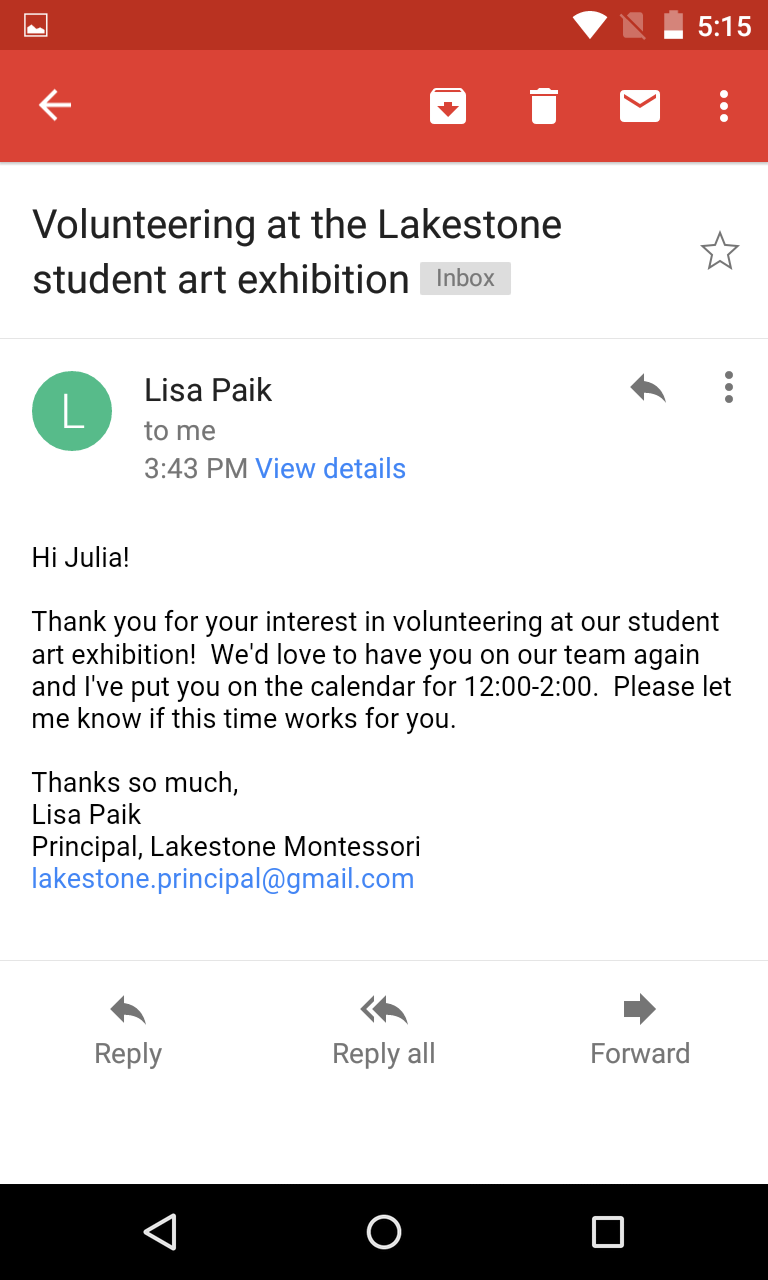
Overflow Menu
Tap this icon to open a menu with more commands like Move to , Change labels , and Mark not important .
From the inbox view, you can select emails by tapping the icons on the left side of the list. Commands will appear at the top of the screen just like in the open email view, which you can apply to all of the selected emails. For example, you could use this method to delete several emails at once.
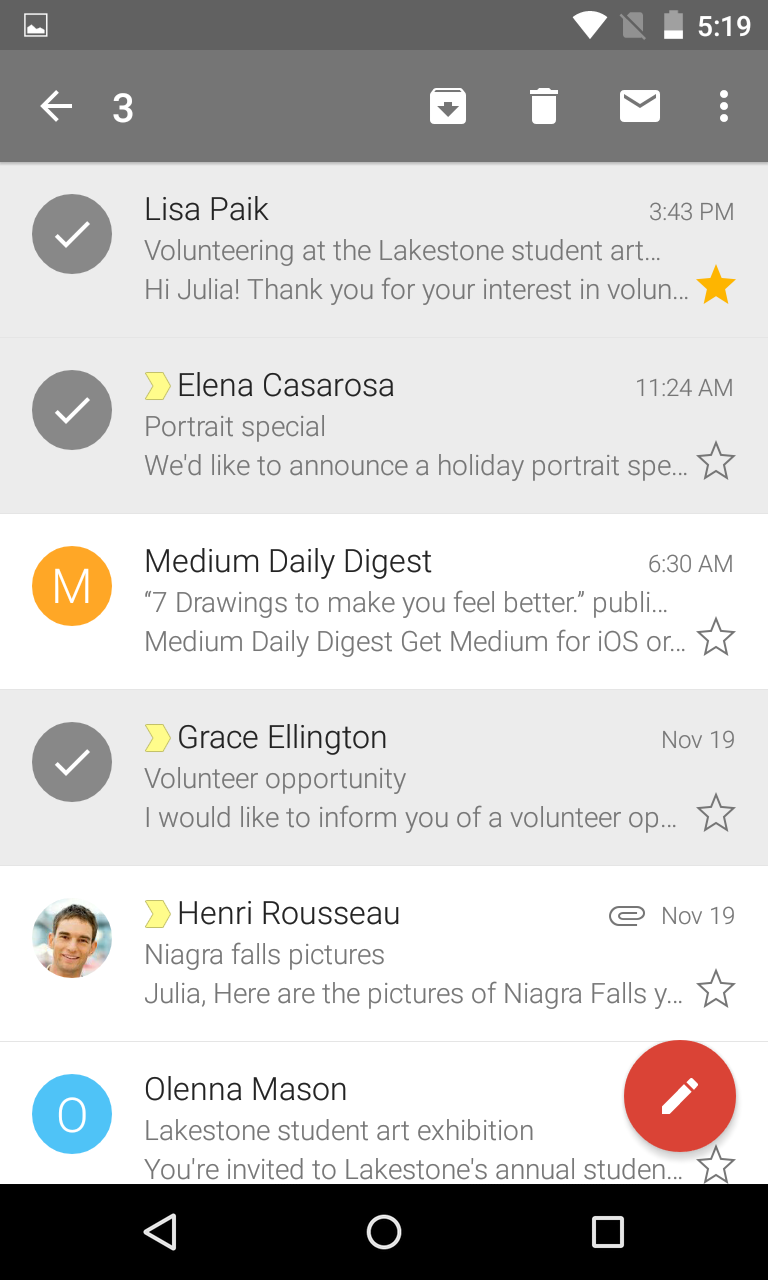
Other tasks
You can do many other things with the Gmail app. Search Google's support pages or view the links below to learn about more features of Gmail.